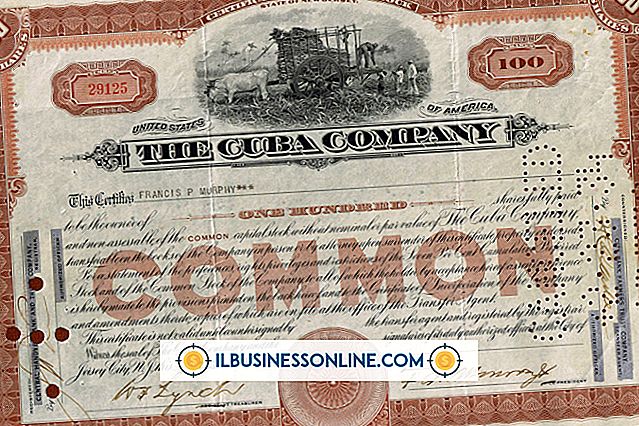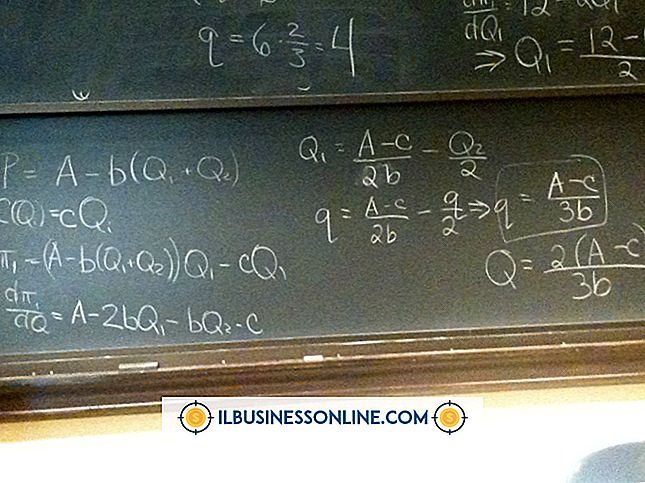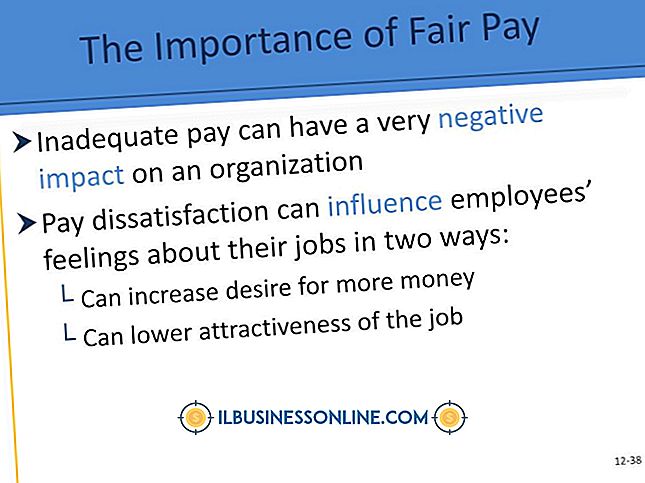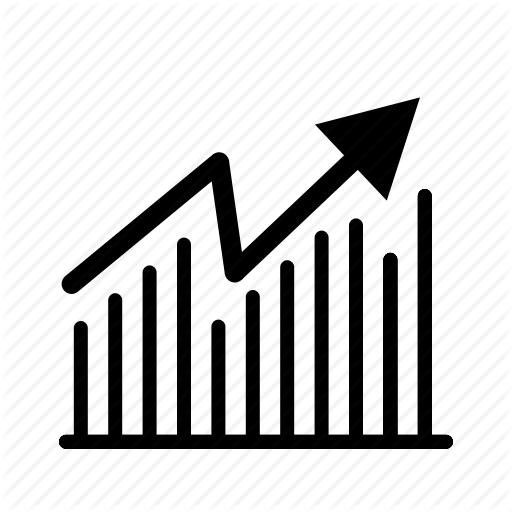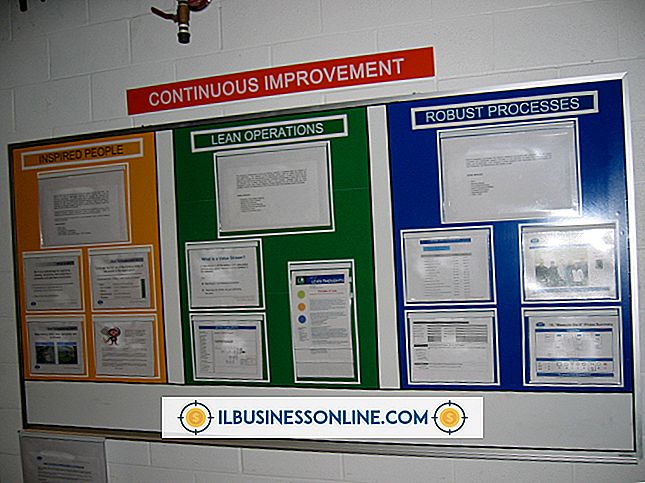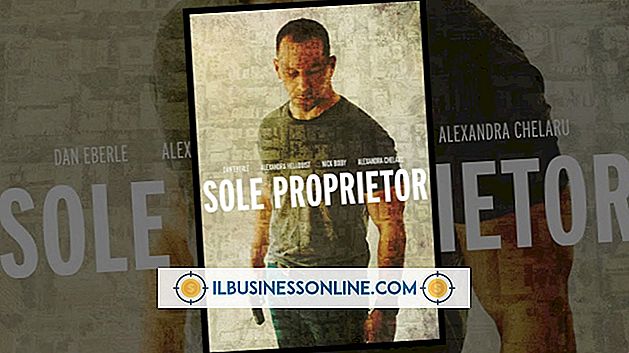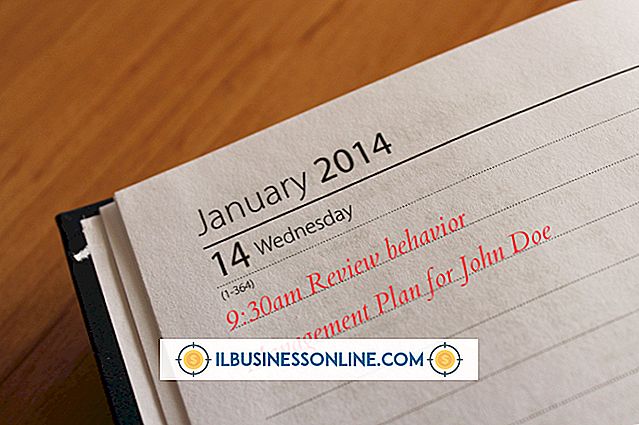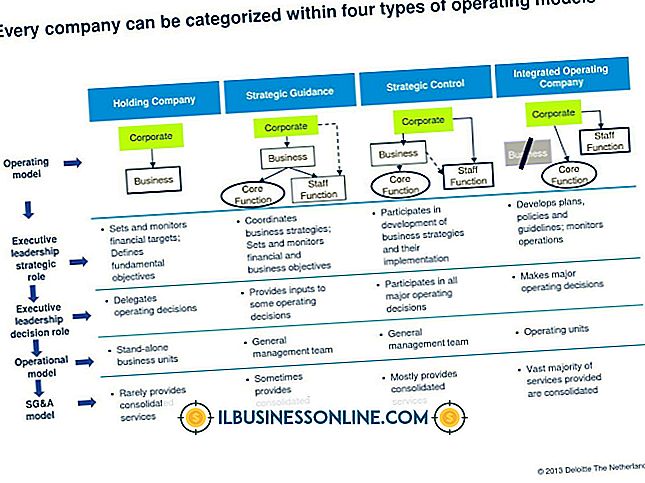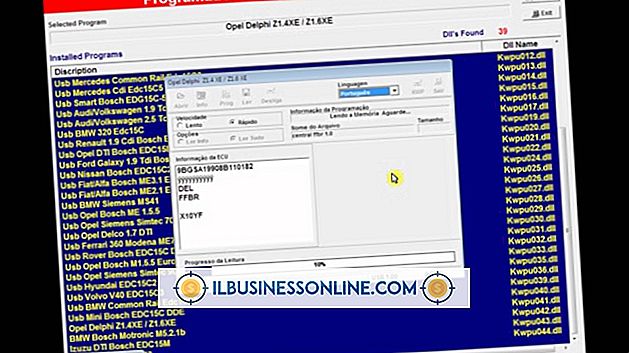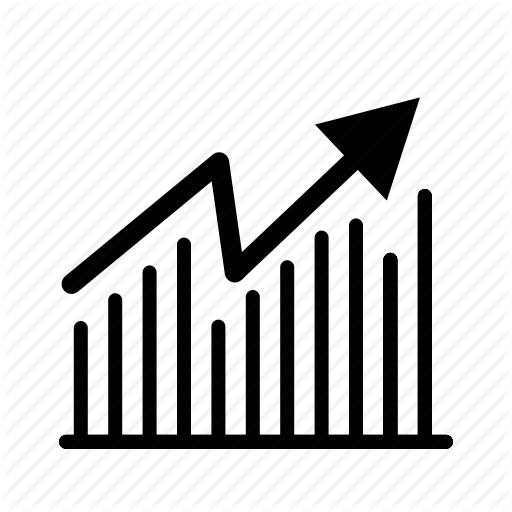Sådan bruger du GIMP til at lave regnbuer
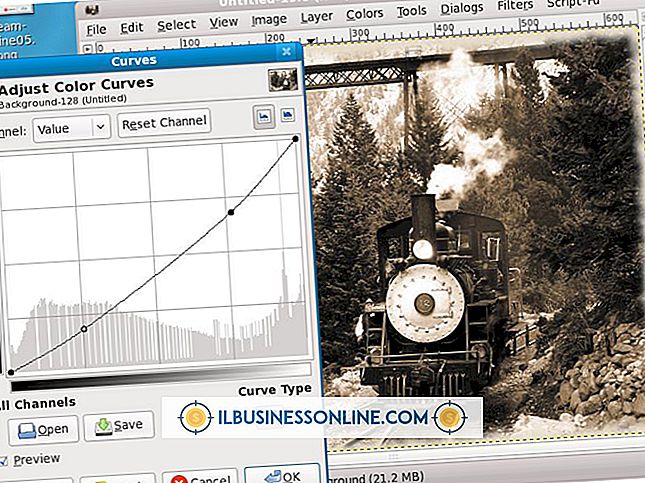
Gratis og feature-rich, open source billedredigeringsprogrammet GIMP kan bruges til at skabe et bredt udvalg af grafik og logoer, hvilket gør det til et nyttigt værktøj for små virksomheder. En flerfarvet regnbue er et eksempel på en simpel grafik, der kan kombineres med GIMP og bruges på en række måder: Som firmalogo, for at forbedre en PowerPoint-præsentation eller for at tilføje en smule munter farve til forretningsmæssige markedsføringsmaterialer.
1.
Åbn GIMP, og klik på fanen "File", og vælg derefter "Ny" i rullemenuen.
2.
Indtast en rektangulær billedstørrelse, der passer til din brug: 640-for-400 pixels til en PowerPoint-grafik eller 240-til-150 pixels for et lille logo eller ikon; Klik derefter på "OK".
3.
Venstreklik på ikonet "Nyt lag" nederst i lagvinduet, vælg "Transparency" som den nye lagtype, og klik derefter på "OK".
4.
Vælg værktøjet "Stier" i værktøjskassen. Ikonet ligner en springpen, der tegner en kurvet sti.
5.
Bekræft at "Design" er valgt i vinduet Stier og derefter venstre-klik halvvejs ned på lærredets venstre kant for at oprette det første punkt i stien.
6.
Venstre-klik og træk på lærredet ved et punkt i den vandrette midten af den øverste kant. Der vises en bjælke; Træk stangen til højre, indtil stien mellem de to punkter danner en let opadgående kurve.
7.
Venstre-klik halvvejs ned på højre kant af lærredet, direkte vandret fra det første punkt, der er lavet i stien. Hold "Control" og venstre-klik på det første punkt i stien. Resultatet vil være en halvcirkel.
8.
Klik på knappen "Valg fra sti" i vinduet Stier. Formen bliver en udvalgt region på lærredet.
9.
Vælg værktøjet "Bucket Fill" i vinduet Værktøjskasse, og klik på det farvede rektangel for at ændre udfyldningsfarven. Vælg en lys rød fra den lodrette skyder og klik på "OK". Venstre-klik på det markerede område af lærredet med værktøjet Bucket Fill for at male formen rød.
10.
Højreklik på formlaget i vinduet Lag og vælg "Duplicate Layer". Venstreklik på det nye lag i vinduet Lag, og vælg derefter "Bucket Fill" -værktøjet, og skift farvefarven til orange. Venstre klik et sted inde i den nye form for at male den orange.
11.
Åbn fanen "Lag", og vælg "Scale Layer" i rullemenuen. Indstil enheden til "Procent" og indtast "90 procent" for både højde og bredde. Klik på "Skalering". Resultatet vil være en orange halvcirkel indsats i en rød halvcirkel.
12.
Dupliker det oransje formlag, far det gul, og skala det med yderligere 90 procent. Gentag processen for yderligere fire lag (grøn, blå, indigo og violet - i den rækkefølge).
13.
Dupliker det violette lag, og skala det med 90 procent. Skjul det duplikerede violette lag og baggrundslaget ved at klikke på ikonet "Synlighed" ved siden af hvert lagnavn i vinduet Lag. Højreklik på et af de synlige lag, og vælg derefter "Flet synlig".
14.
Vælg det violette lag, og venstreklik på ikonet "Synlighed" for at gøre det synligt igen. Vælg værktøjet "Fuzzy Select" i vinduet Værktøjskasse, og klik på den violette form for at vælge den. Venstreklik på regnbue laget i vinduet Lag, og vælg derefter "Rediger" og "Klipp".
15.
Vis baggrundslaget ved at klikke på ikonet "Synlighed" i vinduet Lag. For at tilføje en smule realistisk sløring før du gemmer det færdige produkt, skal du vælge regnbue laget og klikke på "Filter", "Blur" og derefter "Gaussian Blur."
16.
Vælg "File" og "Save" i hovedmenuen for at gemme regnbue grafikken som en JPEG eller GIF.