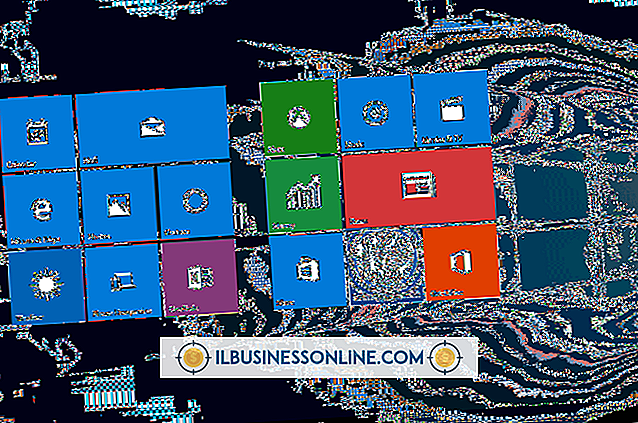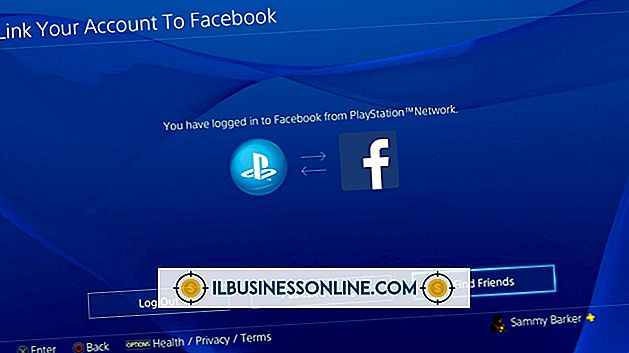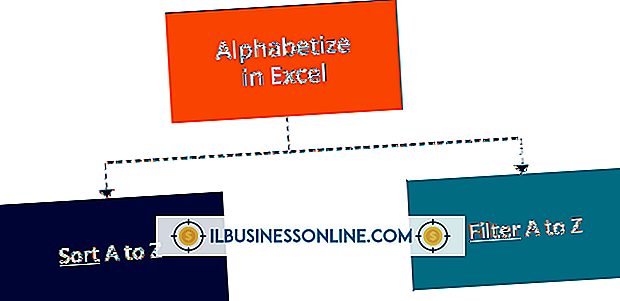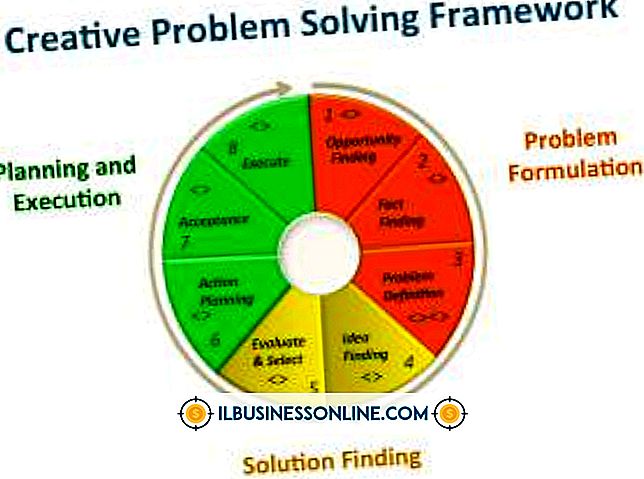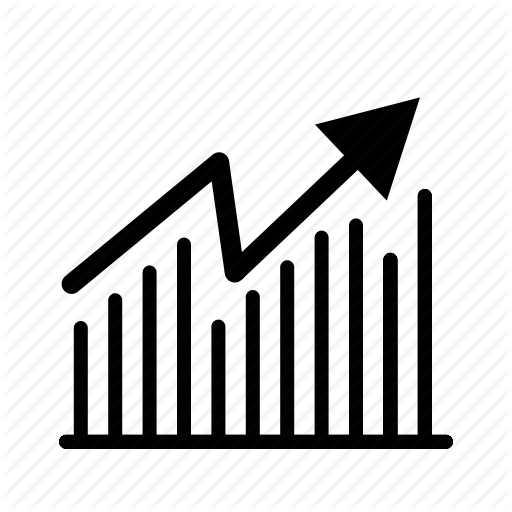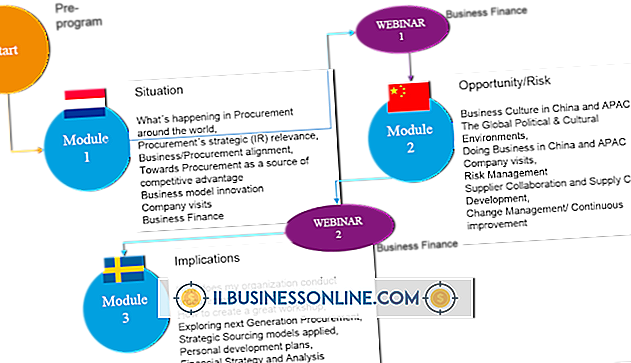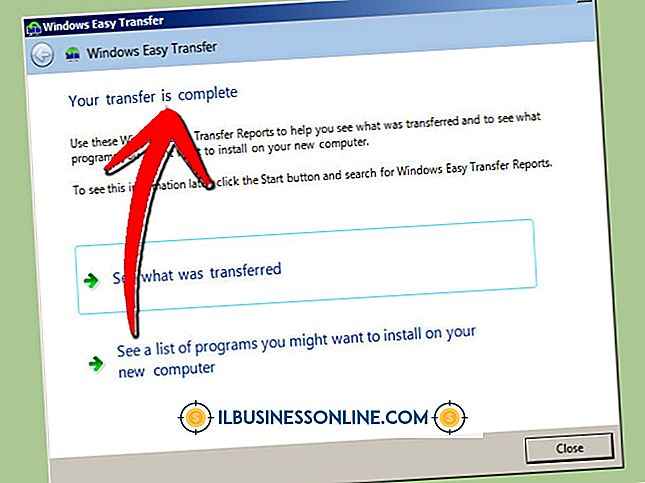Sådan bruges Excel 2003 med kortkoordinater
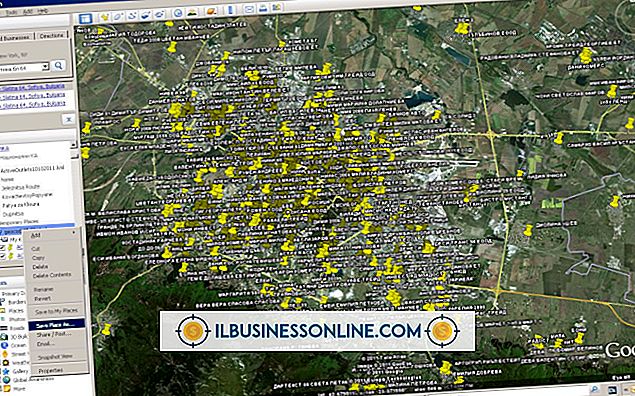
Excel 2003 kan ikke generere kort til dig, men du kan bruge sine data til at kortkoordinere i Microsofts MapPoint-program. MapPoint hjælper virksomheder med at visualisere salg, kunde og andre typer data ved at udforme koordinater på et kort. I stedet for at vise dig det samlede salg med postnummer, skal du vise kortmarkører, der repræsenterer disse postnumre. Når du klikker på en markør, viser MapPoint detaljer om placeringen. Microsoft tilbyder en gratis 60-dages prøveversion af MapPoint. Prøv i løbet af denne prøveperiode sine funktioner og se, om dens kortlægningsfunktioner kan hjælpe din virksomhed med at visualisere og vise geografiske data.
Installer MapPoint
1.
Besøg Microsoft.com (fuld link i Ressourcer). Klik på linket "Download", der findes i afsnittet Download den gratis 60-dages evaluering af siden.
2.
Klik på "Fortsæt", når siden Download Center åbnes, og følg downloadvejledningen. Din browser åbner et vindue, der giver dig mulighed for at vælge en mappe til at gemme filen. Vælg en mappe, og klik derefter på "Gem" for at gemme filen, MP2011.exe. Filen er stor, og det kan tage lidt tid at downloade over en langsom forbindelse.
3.
Dobbeltklik på den fil, du downloadede for at åbne en guiden, og installer programmet.
Forbered Excel-data
1.
Start Excel 2003, og åbn et regneark, der indeholder mindst en kolonne med positionsdata. Kolonnen kan indeholde en postnummer, bynavn eller statens navn. MapPoint søger efter positionsoplysninger, når du importerer dine Excel-data, og bruger placeringsoplysningerne til at udfylde kortet.
2.
Tilføj beskrivende kolonner i regnearket, hvis der ikke er kolonner. For eksempel, hvis en kolonne viser salgsdata, navngiv denne kolonne "Salg" eller navngiv en kolonne "Telefonnummer", hvis den indeholder telefonnumre. Brug af beskrivende navne hjælper dig med at forstå dine data, når du ser det på et kort.
3.
Kontroller, at regnearkdataene er ensartede i sine kolonner. Hvis regnearklisterne er adresserede, skal du f.eks. Kontrollere adresserne vises i samme kolonne. Hvis en kolonne indeholder flere placeringsværdier, som postnummer, by og stat, skal du dele disse værdier i separate kolonner.
4.
Tilføj en landkolonne til regnearket, hvis det indeholder data for mere end et land.
5.
Tilføj en valgfri informationskolonne til regnearket efter behov. Denne kolonne gør det muligt for kortplaceringerne at vise oplysningerne i en popupballon, når du svæver markøren over placeringen. Microsoft siger, at du skal navngive denne kolonne "Information".
6.
Kontroller, at regnearket indeholder en primærnøglesøjle. En primærnøgle er en, som unikt identificerer en række data. Hvis alle navne i dit regneark f.eks. Er unikke, skal du bruge den kolonne som din primære nøgle. Hvis regnearket ikke har nogen unikke kolonner, skal du tilføje en ny kolonne og fylde den med unikke tal.
Kopier data til MapPoint
1.
Tryk på "Ctrl-A" i Excel for at kopiere alle regnearkets data.
2.
Start MapPoint og klik på "File", og klik derefter på "Ny". Vælg "New North American Map" for at vise et kort over Nordamerika.
3.
Klik på "Data", og vælg derefter "Import Data Wizard" for at starte guiden Importer data. Vælg regnearket for at importere, hvis dit regneark indeholder mere end et.
4.
Klik på "Næste" og derefter "Afslut" for at vise vinduet Korttype. Klik på "PushPin", og klik derefter på "Næste".
5.
Klik på "Udfør" for at indlæse dataene på kortet. Røde pushpins vises på steder, der matcher dem i dine data. Dobbeltklik på et trykstang for at få vist en popupballon, der viser de oplysninger, der er knyttet til den pågældende placering.
Tips
- Hvis du skal tilføje en primærnøglesøjle med unikke tal til dit regneark, må du ikke bruge et femcifret tal som kolonneens værdier. Excels autonummer-funktion hjælper dig med at oprette en kolonne med unikke værdier.
- Gem et kort ved at klikke på "Fil", og vælg derefter "Gem". Indtast et filnavn, og klik derefter på "Gem". Gem også kortet som en webside ved at vælge "Gem som webside" efter klik på "Fil".