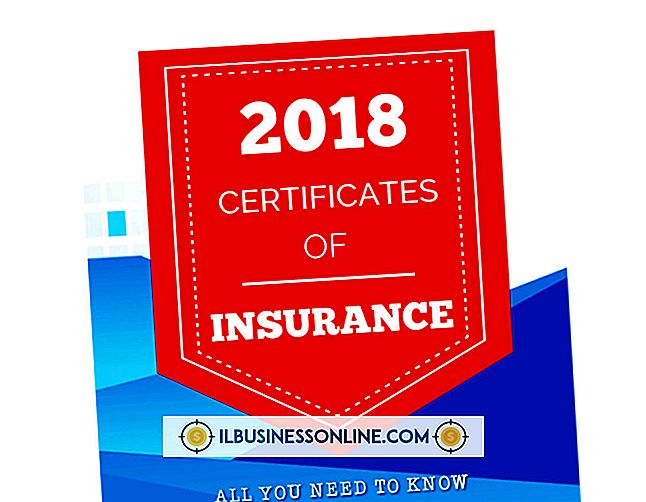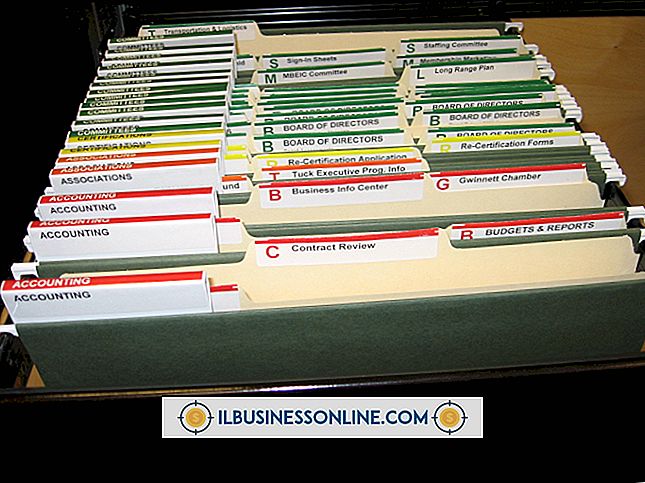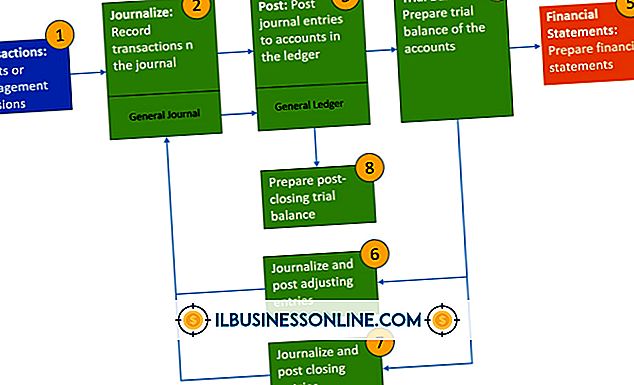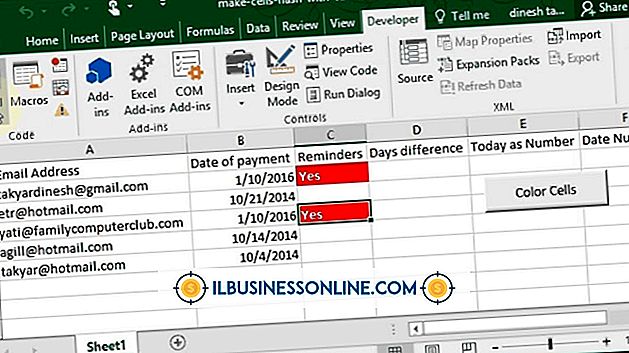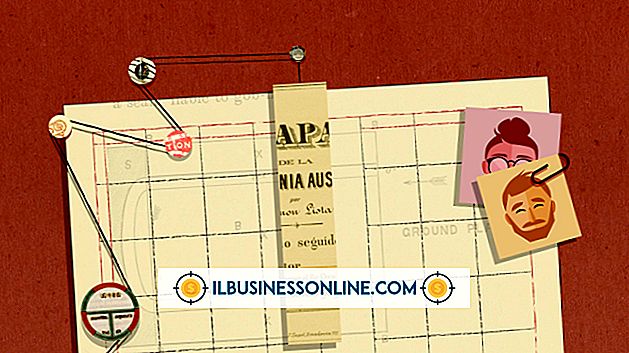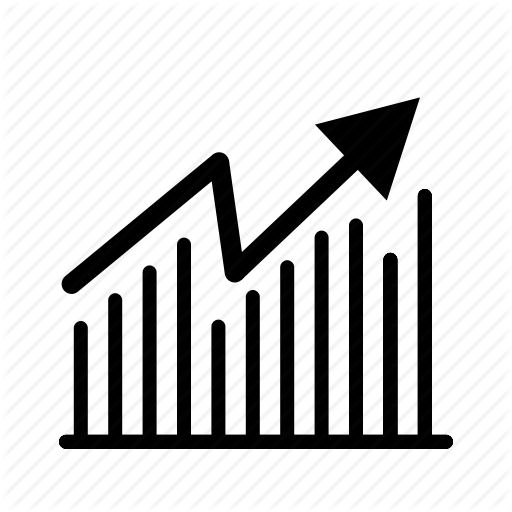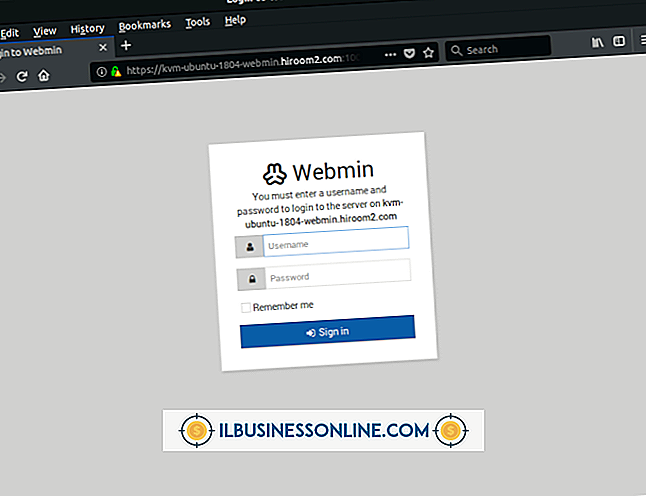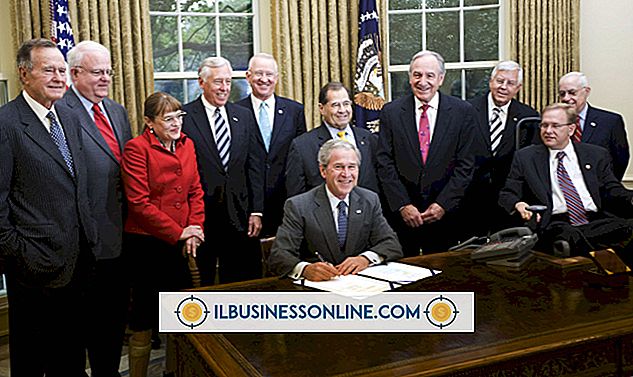Sådan bruger du Bonjour til en printer

Bonjour-netværksteknologitjenesten kan lette delingen af en printer på din virksomheds lokale netværk. Teknologien blev oprettet af Apple og vil give dine medarbejdere mulighed for at finde og oprette forbindelse til ressourcer på dit netværk, såsom en netværksprinter. Bonjour er indbygget i OS X-operativsystemet og er også kompatibelt med Windows-operativsystemet. Bonjour er inkluderet og installeres automatisk med visse programmer, f.eks. Apple Safari-browseren. Teknologien fungerer som en baggrundstjeneste i Windows 7 og scanner kontinuerligt netværket for kompatible enheder.
Mac
1.
Klik på ikonet "Systemindstillinger" i dokken for at åbne vinduet Systemindstillinger.
2.
Klik på "Udskriv og scan" i hardware sektionen for at åbne vinduet Udskriv og scan.
3.
Klik på knappen "+" under listen Printere, for at åbne vinduet Tilføj.
4.
Klik på fanen "Standard" for at få vist listen over tilgængelige printere. Bonjour-tjenesten viser alle printere, som den registrerer i denne liste. Vælg navnet på netværksprinteren fra listen over printere. Systemet søger automatisk efter og installerer den korrekte driver til printeren. Hvis systemet ikke kan finde en printerdriver, skal du klikke på "Brug" feltet og manuelt vælge det fra pop op-menuen. Klik på "Tilføj" for automatisk at gøre printeren tilgængelig i printerkøen.
vinduer
1.
Bestem, om Bonjour er installeret og kører på operativsystemet. Klik på Start og skriv derefter "Services.msc" (uden anførselstegn) i søgefeltet.
2.
Klik på "Services" fra resultatlisten for at åbne vinduet Tjenester. Rul ned i listen over tjenester, indtil du ser Bonjour-tjenesten. Ordet "Startet" vises i Status-kolonnen, hvis det er installeret og fungerer korrekt. Hvis kolonnen Status er tom, skal du højreklikke på den og vælge "Start" i pop op-menuen. Hvis Bonjour-tjenesten ikke er på listen over tjenester, skal du downloade den fra Apples websted (link i Ressourcer). Dobbeltklik på Bonjour installationsfilen og følg vejledningen for at installere tjenesten.
3.
Klik på Start og derefter på "Alle programmer" og vælg "Bonjour Print Services". Klik på "Bonjour Printer Wizard" for at åbne vinduet Bonjour Printer Wizard. Listen over tilgængelige delte printere vises i feltet Delte printere.
4.
Klik på den delte printer, du vil bruge, og klik på "Næste".
5.
Klik på "Udfør" i vinduet Kompletning af Bonjour-udskrivning, når printeren automatisk konfigureres og installeres. Men hvis Windows ikke har driveren til printeren i driverbiblioteket, skal du manuelt vælge modelnummer / navn og producent.
6.
Vælg producentens producent i feltet Producent og modelnummer / navn i modelboksen. Hvis du ikke kender printerens producent og model, skal du vælge "Generisk / PostScript" i feltet Model og "Generisk" i feltet Producent. Hvis du har printerens installationsdisk, skal du klikke på "Har disk" og indsætte disken i din computer.
7.
Klik på "Næste", og vent på, at konfigurationsprocessen skal fuldføres. Klik på "Afslut" i vinduet Kompletning af bonjour-guiden. Printeren er nu installeret og tilgængelig som en netværksudskrivningsindstilling på computeren.
Advarsler
- Printeren skal deles på netværket, før Bonjour kan finde den.
- Den nyeste Windows-servicepakke skal installeres på din computer for at sikre, at teknologien fungerer korrekt.
- Hvis du bruger en tredjeparts firewall på dit system, skal du åbne UDP-port 5353 for at sikre Bonjour fungerer korrekt.