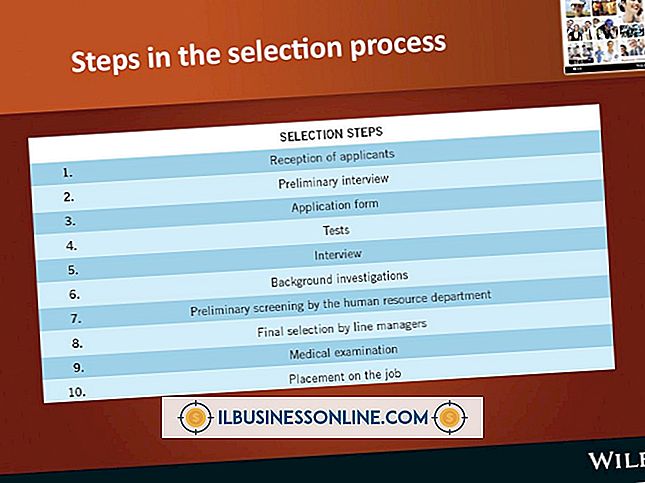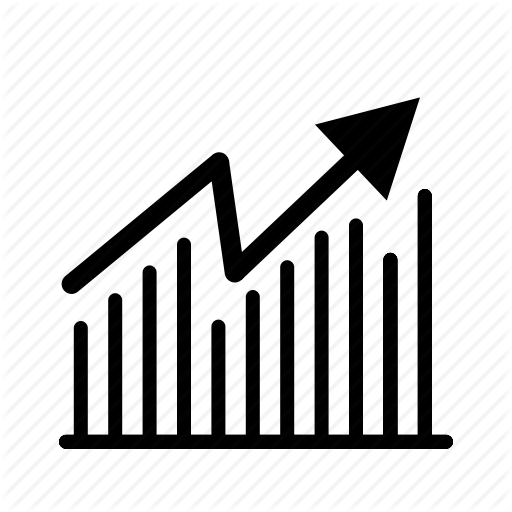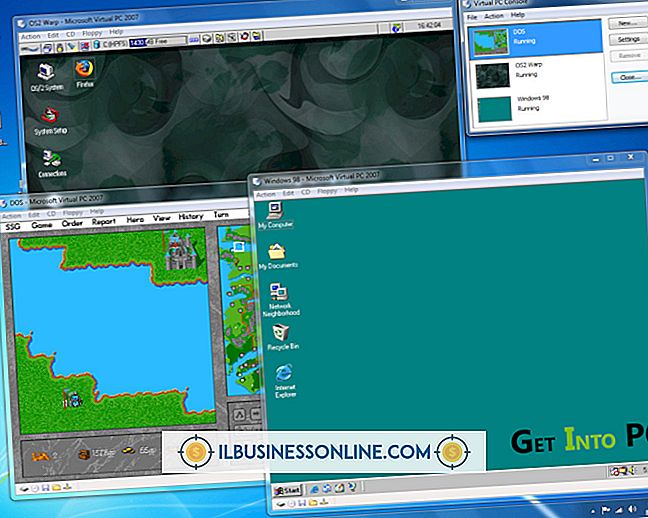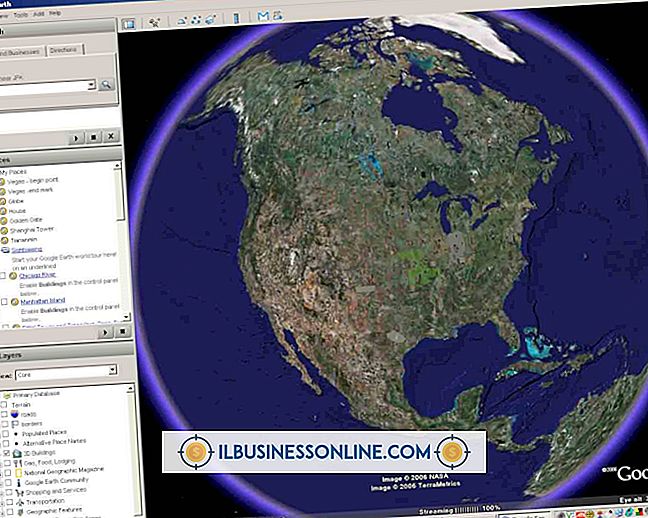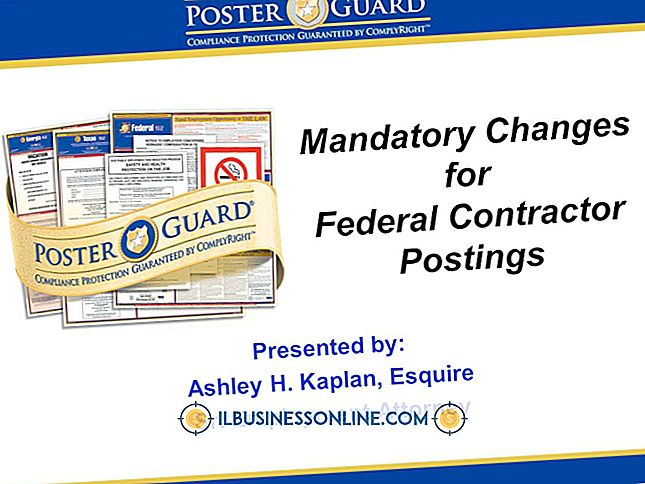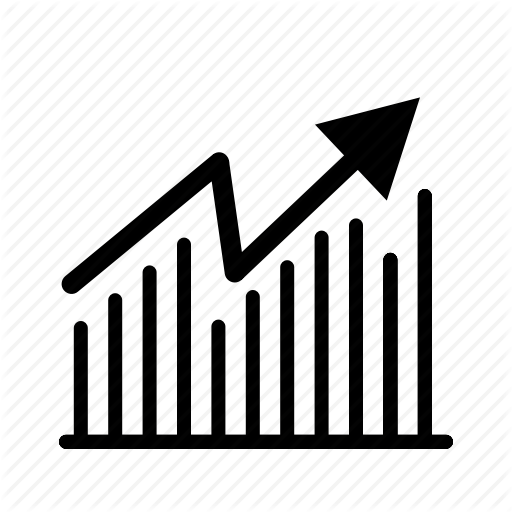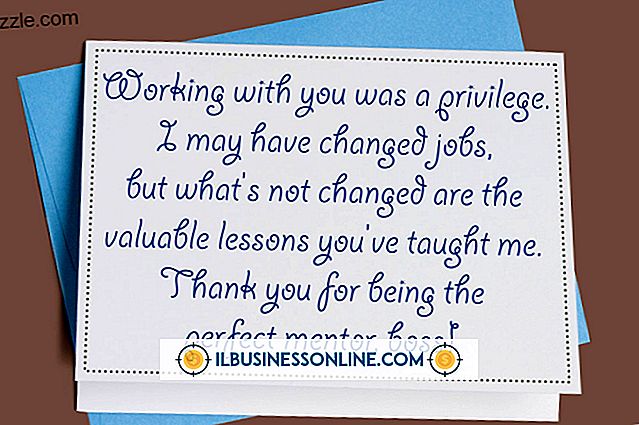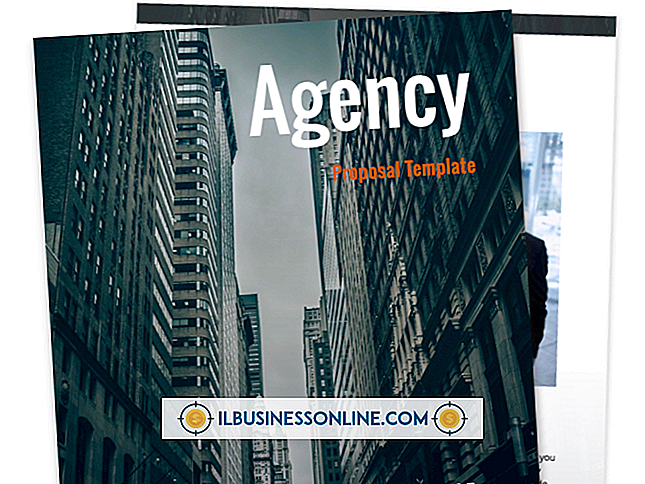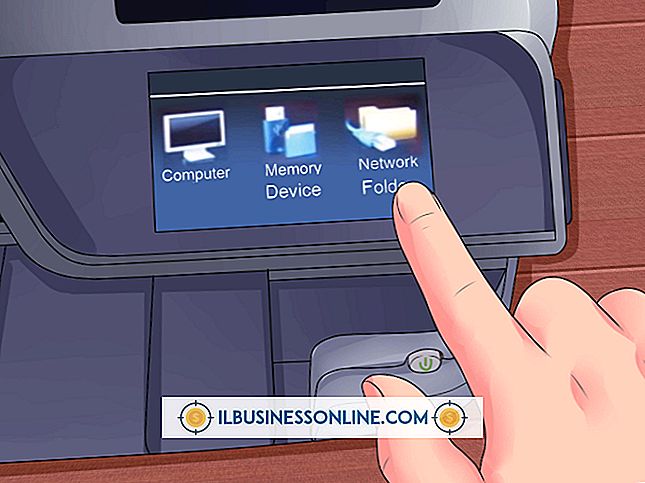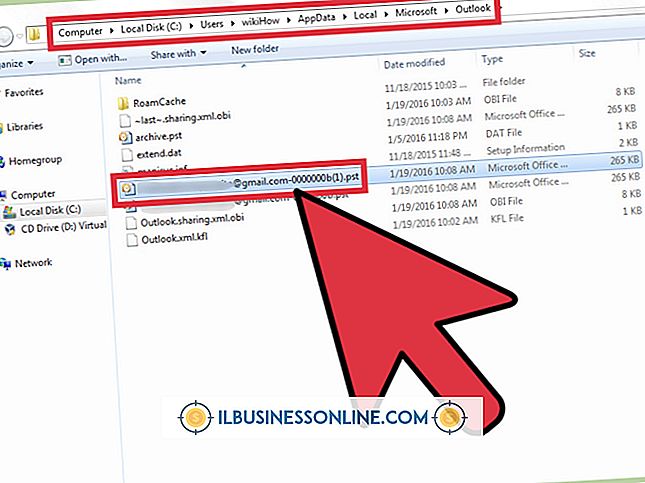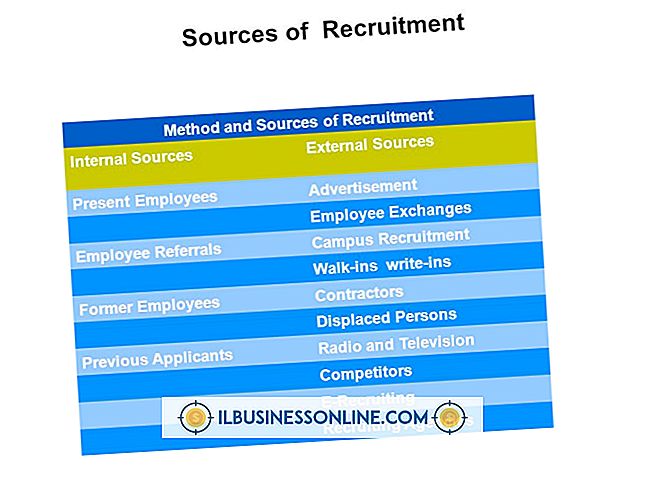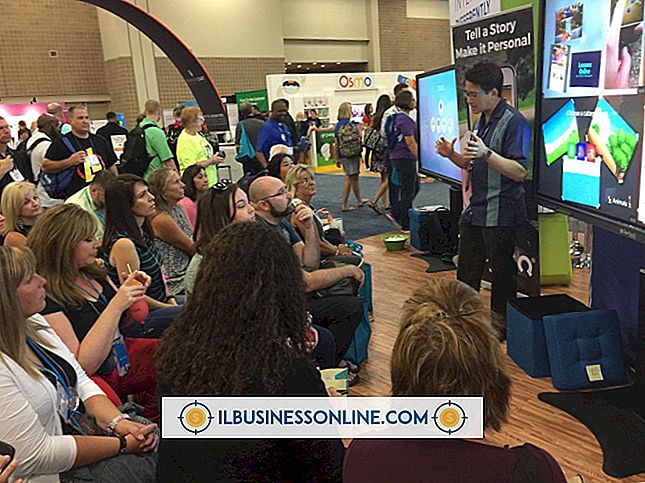Sådan opdateres et møde i Outlook

Så meget som du måske hader at gøre det, er der undertiden ingen måde at skulle ændre tidspunkt, dag eller sted for et møde. Som en samvittighedsfuld lille virksomhedsejeren ved du, at du bør give de mennesker, du har inviteret gennem Microsoft Outlook, så meget besked som muligt af dit planlagte møde. Outlook gør det nemt at ændre et engangs- eller tilbagevendende møde eller annullere et møde. Du kan endda kalde processen "intuitiv", for det følger en logisk progression af trin.
Ændre et engangs møde
For at ændre detaljerne i et engangsmøde skal du gå til Outlook og:
- Åbn mødet ved at dobbeltklikke på det. * Skift de relevante mødetaljer - starttidspunkt, sluttidspunkt, dag, sted eller andet informationstykke.
- Klik på "Send opdatering" på mødefanen ovenfor.
Ændre et tilbagevendende møde
Tilbagevendende møder er dem, du holder jævnligt eller stående, f.eks. Hver torsdag kl. 15. Ændringer i en sådan aftale kan tage to former:
- Du ønsker at ændre detaljer om alle sådanne møder (for eksempel hvis du skal skubbe den normale starttid til 4 pm). * Du ønsker at ændre en detaljer om kun et sådant møde (for eksempel hvis du skal skubbe møde tidspunkt for en - og kun en - torsdag).
Derfor er skridtene til at ændre alle forekomster af et tilbagevendende møde og at ændre kun en forekomst, forskellige. Men begge procedurer er ligetil.
For at foretage en ændring, der gælder for alle tilbagevendende møder, skal du gå til Outlook og:
- Åbn mødet ved at dobbeltklikke på det. Når feltet "Åben tilbagevendende vare" åbnes, skal du klikke på "Hele serien". Klik derefter på OK. Når den blå "Meeting series" -fanen åbnes, skal du klikke på "Tilbagevenden" (på højre side). Ændre de relevante detaljer i feltet "Aftale om tilbagekaldelse". Klik derefter på OK. Klik på "Send opdatering" på mødefanen for at afslutte opgaven.
For at foretage en ændring, der gælder for et enkelt møde, skal du gå til Outlook og:
- Åbn mødet ved at dobbeltklikke på det. Når feltet "Åben tilbagevendende vare" åbnes, skal du klikke på "Just this one." Klik derefter på OK. Når den blå "Mødeforestilling" -fanen åbnes, skal du ændre de relevante detaljer. Klik derefter på "Send opdatering." * Når en Microsoft Outlook-dialogboks åbnes - spørger du "Vil du ændre kun denne?" - klik på "Ja" for at afslutte opgaven.
Annuller et møde
Ingen små virksomhedsejere ønsker at aflyse et møde og risikerer at skabe gener for de inviterede personer. På den anden side kan konsekvenserne være langt værre, hvis du bevæger dig fremad med et møde, som du ikke er villig til at holde. En mindre ulempe kan bleges ud for endog en times spildtid.
Sådan annulleres et møde i Outlook:
- Åbn mødet ved at dobbeltklikke på det. * Klik på "Annuller" på mødefanen ovenfor.
- Skriv en kort besked, der forklarer - og undskylder - for annulleringen. En "aflytningsmøde" -meddelelse uden en forklaring kan godt ses som brysk, hvis ikke uhøfligt, af de personer, du har inviteret.
- Klik på "Send Annullering" på mødefanen ovenfor.