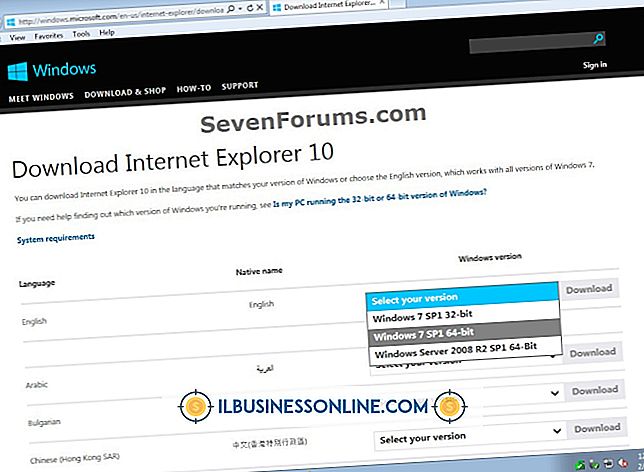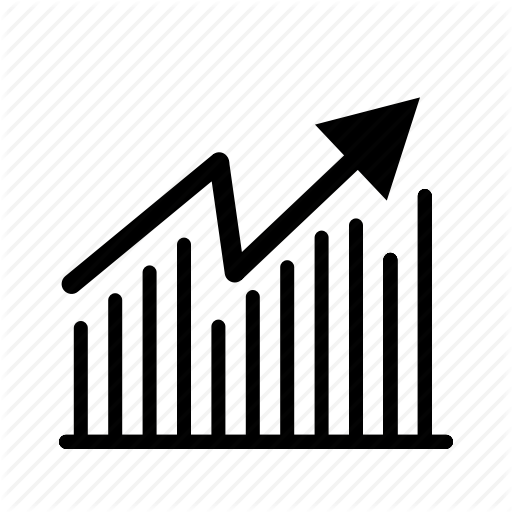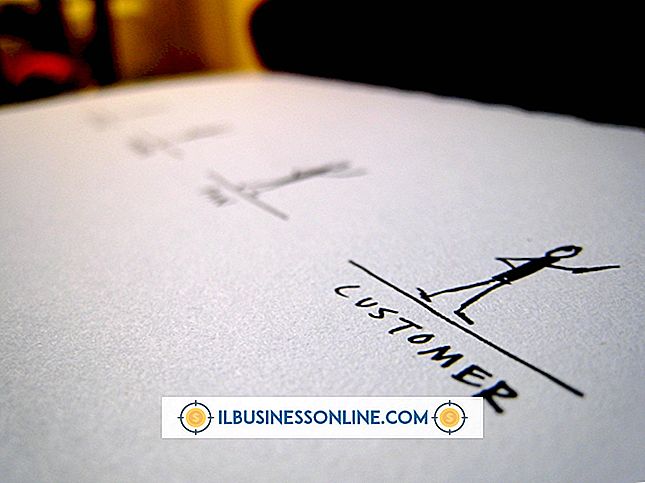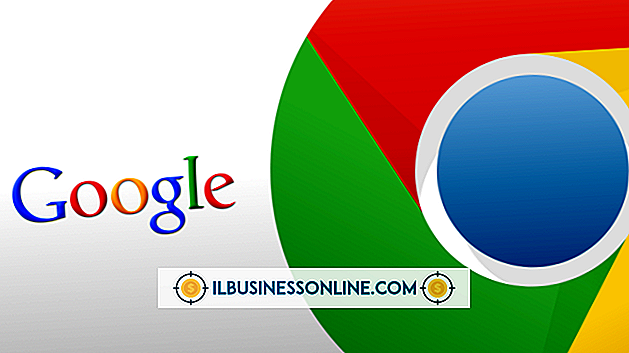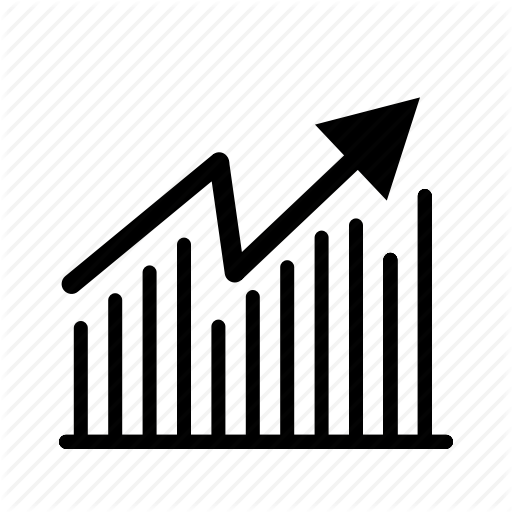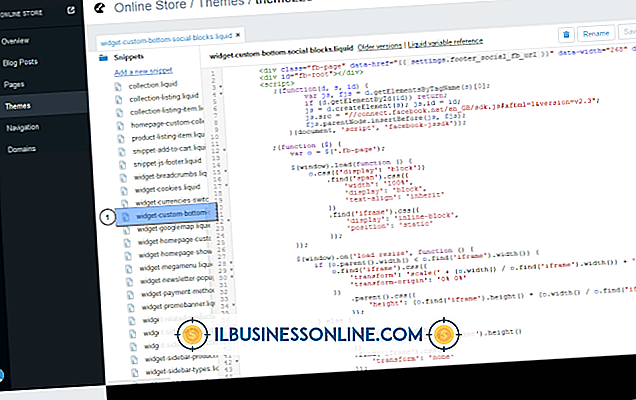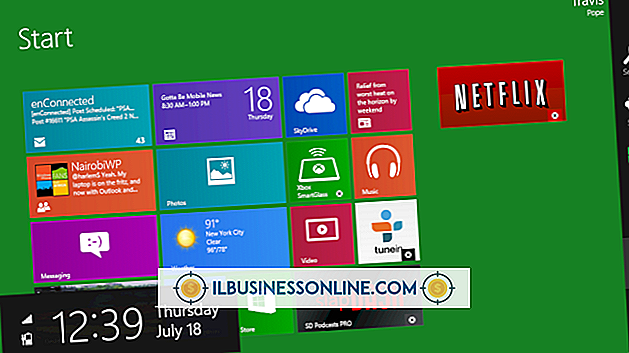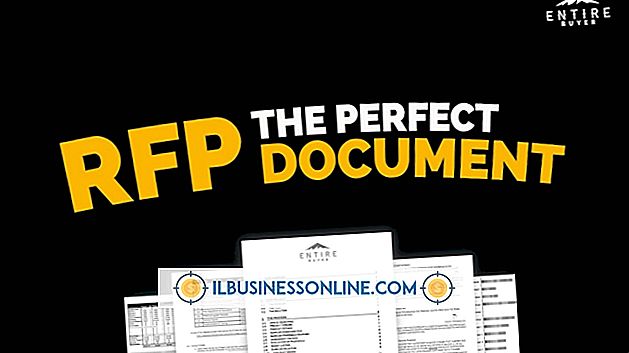Sådan genereres en MS Access-rapport til en Excel-fil

Microsoft Access er den kraftige relationsdatabaseapplikation, der leveres med professionelle og virksomhedsversioner af Microsoft Office. Utallige virksomheder rundt omkring i verden bruger Access-databaser til at drive interne lager-, regnskabs- og andre produktivitetscentriske applikationer. På egen hånd er Access i stand til at udføre mange af de beregninger, du kan forvente af en Microsoft Excel-regnearkprogram. Ved hjælp af sine kraftige rapporteringsfunktioner kan Access også oprette dynamiske, data-drevne rapporter baseret på et næsten ubegrænset antal kriterier eller variabler. Mens Access-rapporter er gode værktøjer til interne beslutninger, kan eksterne revisorer eller revisorer muligvis ikke have adgang og kunne se rapporter genereret fra programmet. Næsten alle revisorer, CPA'er og revisorer har Excel (eller et Excel-kompatibelt program) installeret på deres computere. Så hvis du vil give en ikke-Access-bruger en overskuelig og redigerbar version af en rapport, der er oprettet i databaseprogrammet, Du skal eksportere sine data til et Excel-regneark.
1.
Start Microsoft Access på din computer. Klik på fanen "File", og klik derefter på "Åbn". Åbn Access-databasen, der indeholder den rapport, du vil eksportere til Excel.
2.
Klik på "Navigationsruden" på venstre side af hoveddatabasevinduet. Rul ned til afsnittet "Rapporter" nederst i vinduet Alle adgangsobjekter.
3.
Dobbeltklik på navnet på den rapport, du vil eksportere til Excel. Adgang kører rapporten og viser den til højre for vinduet All Access Objects.
4.
Klik på fanen "Eksterne data" på båndstangen. Klik på ikonet "Excel" under overskriften Rapport Layout Tools.
5.
Klik på knappen "Gennemse" i vinduet "Eksporter - Excel-regneark". Vælg mappen på din pc, hvor du vil gemme Excel-versionen af rapporten, og klik derefter på "Gem".
6.
Klik på rullemenuen ved siden af "File Format" -mærket. Klik og vælg den version af Excel, som du vil formatere den eksporterede fil til. Listen indeholder to muligheder: "Excel 97 - Excel 2003 Workbook" og "Microsoft Excel 5.0 / 95", som er standard. I de fleste tilfælde skal du bare forlade den værdi, der er indstillet til standardværdien.
7.
Lad indstillingen "Eksporter data med formatering og layout" aktiveres, medmindre du vil eksportere rådata uden overskrifter eller layoutformatering. Aktivér "Åbn destinationsfilen, efter at eksportoperationen er fuldført", hvis du vil have, at den eksporterede fil åbnes straks i Excel, efter at konverteringsprocessen er færdig. Ellers skal du afkaste feltet ved siden af indstillingen.
8.
Aktivér kun "Eksporter kun de valgte poster", hvis du ser en rapport, der kun viser bestemte poster i datasættet. Ellers skal du lade indstillingen være tom.
9.
Klik på knappen "OK". Efter et par sekunder vises vinduet Save Export Steps på skærmen. Aktivér alternativet "Save Export Steps", hvis du vil bruge de samme Excel-eksportindstillinger i fremtiden. Klik på knappen "Luk" for at lukke vinduet "Eksporter - Excel-regneark". Hvis du aktiverede "Åbn destinationsfilen, efter at eksportoperationen er fuldført", åbnes Excel og viser rapporten i regnearkformularen. Ellers skal du åbne rapporten i Excel ved hjælp af "Fil | Åbn "på linjen.
Tip
- Du kan få adgang til dine gemte eksportindstillinger ved at klikke på ikonet "Gemte udgaver" på fanen Eksterne data på båndstangen. Dette giver dig mulighed for at eksportere Adgang rapporter til Excel hurtigere med dine valgte indstillinger.