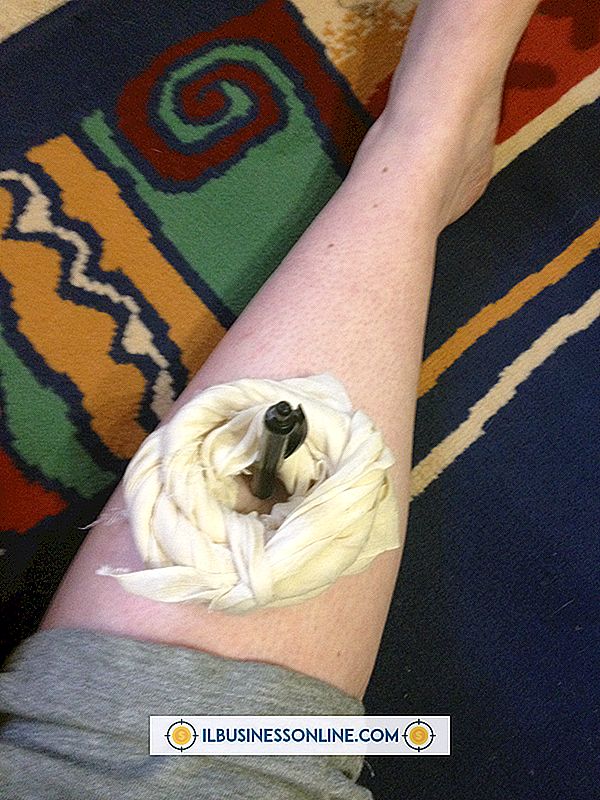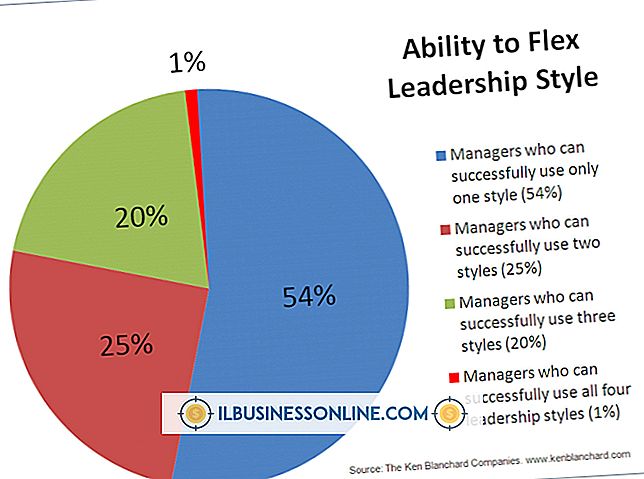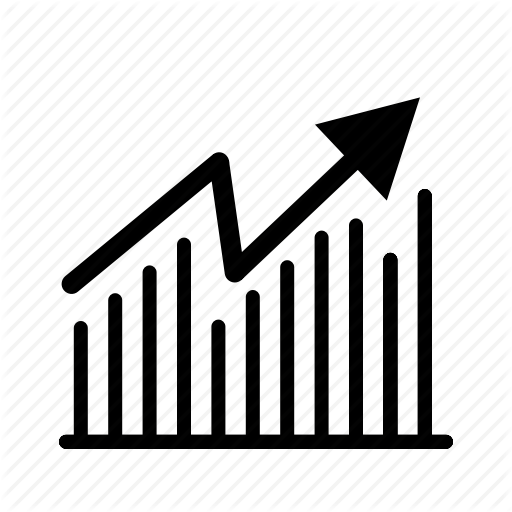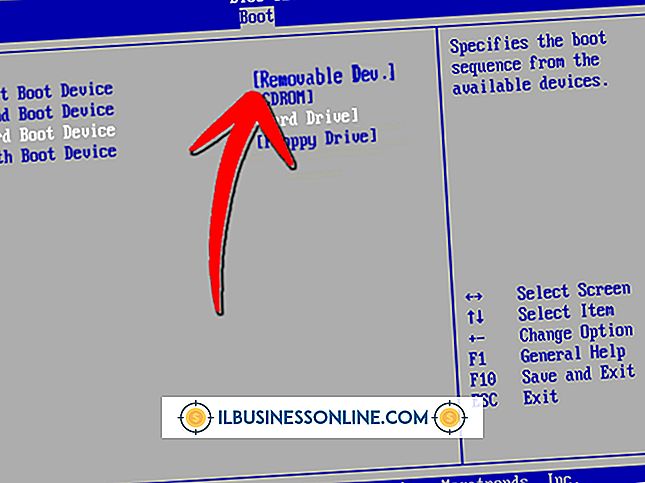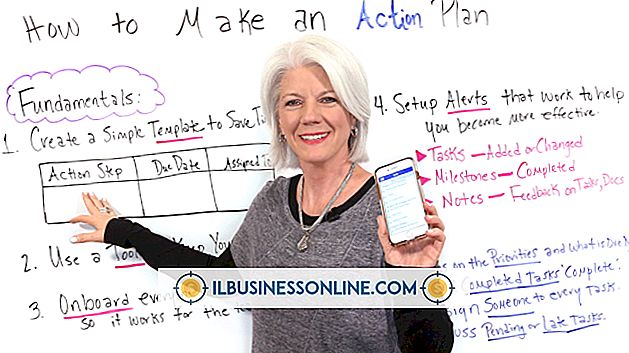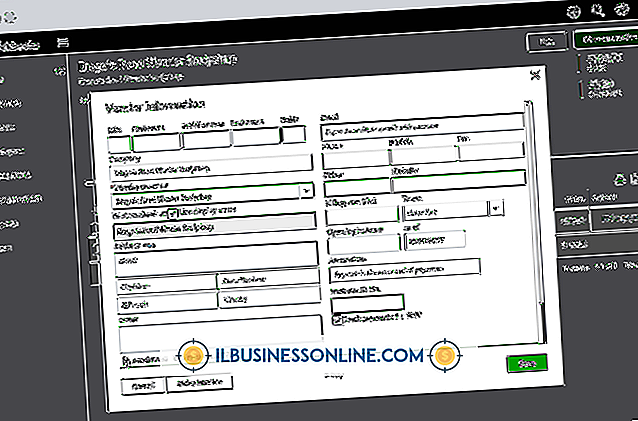Sådan repareres langsomme PDF-filer

Du kan optimere en PDF for at gøre det lettere for dine forretningsforbindelser og besøgende på webstedet at få adgang til indholdet. PDF-filer kan være langsomme, fordi de indeholder for mange data eller indeholder unødvendige objekter, der er indsat af de programmer, der oprettede PDF-filer. Tilnærmelser til at fremskynde filer af denne type omfatter konfiguration af dit PDF-oprettelsesprogram til at oprette optimerede PDF-filer, udskrivning med en gratis PDF-printer og brug af en ressource med funktioner specielt til PDF-optimering.
Genskab med optimeringsindstillinger
1.
Åbn PDF-kildedokumentet i Word, og klik derefter på kommandoen "Gem som" i File-menuen. Klik på "PDF" i menuen Save as Type, og klik derefter på "Minimum Size" i dialogboksen.
2.
Klik på knappen "Indstillinger" og fjern markeringen i afkrydsningsfelterne under overskriften "Inkluder ikke-udskrivningsoplysninger". Denne handling forhindrer Word i at indsætte unødvendige oplysninger i PDF-filen.
3.
Klik på "OK" for at lukke dialogboksen Indstillinger. Indtast et filnavn i dialogboksen Gem som og klik på "Gem" for at oprette den nye PDF.
Udskriv til PDF Printer
1.
Installer en gratis PDF-printer som PrimoPDF, Pdf995 eller Bullzip (links i Resources). Genskabende PDF-filer med sådan software fjerner ofte unødvendige objekter fra den langsomme PDF.
2.
Åbn den langsomme PDF i Adobe Reader eller en anden PDF-læser, og tryk på "Ctrl-P." Vælg den PDF-printer, du har installeret fra de listede tilgængelige printere.
3.
Følg PDF-softwareens anvisninger for at oprette den nye PDF, og gem PDF'en med et nyt filnavn, når du bliver bedt om det. Hvis din software tilbyder et udvalg af outputmedier, hvor du kan optimere PDF'en, skal du klikke på "Screen" eller relateret mulighed. Denne handling reducerer opløsningen af billeder i PDF, hvilket forbedrer hastigheden. Imidlertid kan reduktion af opløsning resultere i uacceptabel billedkvalitet. Hvis dette sker, skal du gentage dette trin, men vælg et udgangsmedie med højere opløsning. For eksempel skal du vælge "Udskriv" for outputmediet i stedet for "Skærm".
Neevia Technology
1.
Åben Neevias webside (link i ressourcer), og klik på en af de forbedrede komprimeringsindstillinger fra komprimeringsindstillingerne. For eksempel skal du klikke på "Maksimal komprimering".
2.
Marker alle afkrydsningsfelterne "Fjern" for at angive, hvilke objekter der skal fjernes fra den langsomme PDF, og vælg derefter den langsomme PDF med Select File-kontrollen.
3.
Klik på knappen "Upload & Compress" for at uploade den langsomme PDF. Neevia viser meddelelsen "... succesfuldt komprimeret!", Når det er færdig med behandlingen. Klik på linket, der viser dit PDF-filnavn for at downloade den optimerede PDF.
Adobe Acrobat
1.
Åbn en langsom PDF i Acrobat, vælg menuen Filer og vælg "Gem som." Klik på "Optimeret PDF" for at vise dialogboksen PDF Optimizer.
2.
Klik på knappen "Revision" for at få vist dialogboksen Audit Space. Denne skærm viser en liste over PDF-komponenter og den procentdel plads, de bruger i din langsomme PDF. Jot ned eller husk komponenten med den største procentdel, og klik derefter på "OK".
3.
Klik på navnet på den relevante komponent fra PDF Optimizer's liste over komponenter. Hvis du f.eks. Bemærkede "Skrifttyper" som den største pladsforbruger, skal du klikke på "Skrifttyper" fra listen over komponenter. Acrobat viser kontroller til optimering af komponenten.
4.
Klik på "Minimum" -alternativet fra hver kvalitetskontrol, hvis du har klikket på komponenten Billeder. Dette minimerer opløsningen for alle de langsomme PDF-billeder.
5.
Marker alle afkrydsningsfelterne i kassere objekter, kassér brugerdata og ryd op komponenter for at fjerne objekter fra den langsomme PDF. Klik på "OK" og gem derefter den optimerede PDF i dialogboksen Gem, der vises.
Tips
- At splitte en langsom PDF i separate filer kan forbedre hastigheden i disse filer. Brug PDFSam eller webstederne PDFSplit eller Foxy Utils til at opdele en PDF (link i ressourcer).
- At forhindre Adobe Reader i at verificere signaturer, når du åbner et dokument, kan forbedre PDF-hastigheden. Åbn Acrobat Reader, tryk på "Ctrl-K" og klik derefter på "Signatures." Klik på "Mere" under verifikationsoverskriften og fjern markeringen i afkrydsningsfeltet "Bekræft".
- Fjernelse af indlejrede skrifttyper med Acrobat kan forbedre hastigheden ved at få adgang til PDF-filer. Denne handling kan dog medføre uacceptabel tekstkvalitet, når PDF'en ses på forskellige platforme. For ubemærket skrifttyper skal du klikke på knappen "Ubemærket" for hver skrifttype, der er angivet i kategorien Fonter i dialogboksen PDF Optimizer.
Advarsler
- Oplysninger i denne artikel gælder for Microsoft Word 2010 og Adobe Acrobat X Pro. Det kan variere lidt eller signifikant med andre versioner eller produkter.
- Optimering af en PDF kan nedbryde det til en uacceptabel grad. Lav altid en sikkerhedskopi af din PDF, inden du forsøger at optimere.