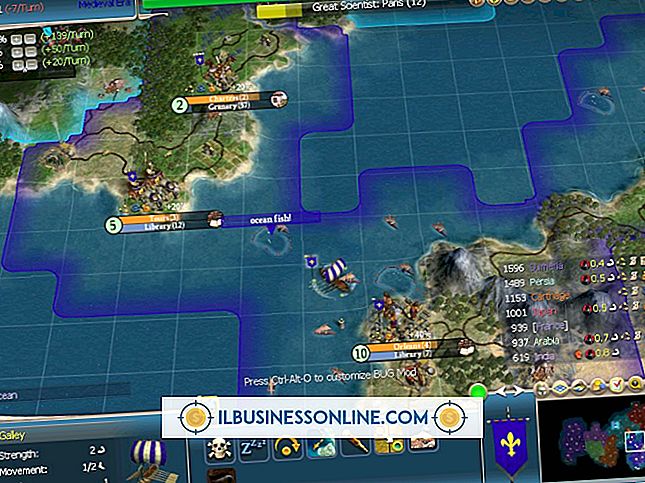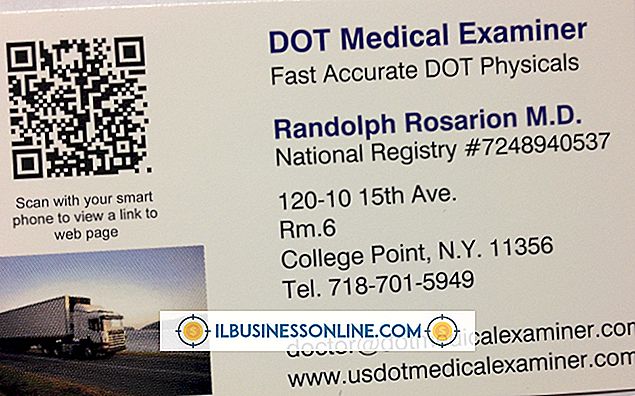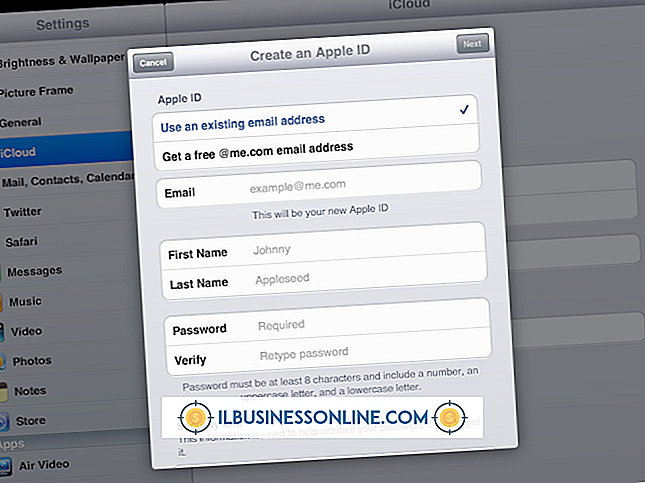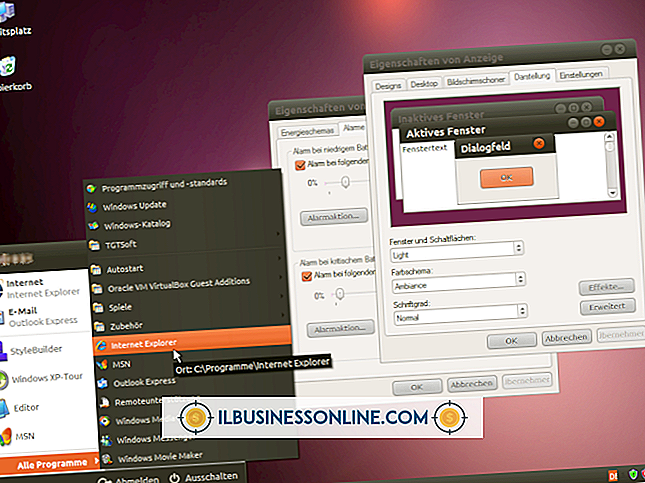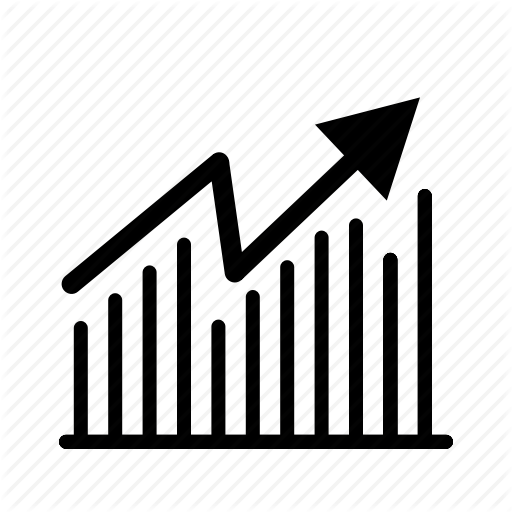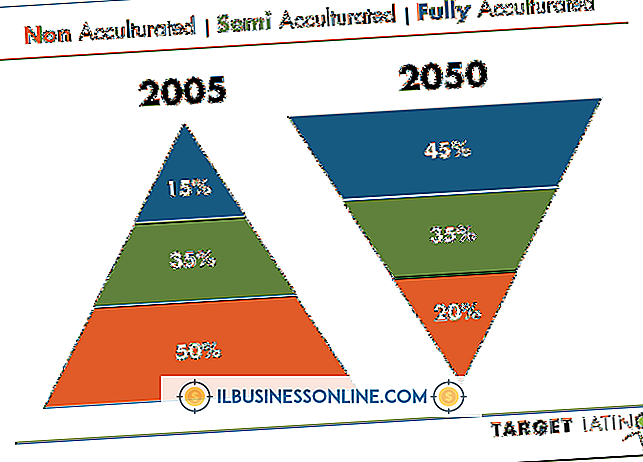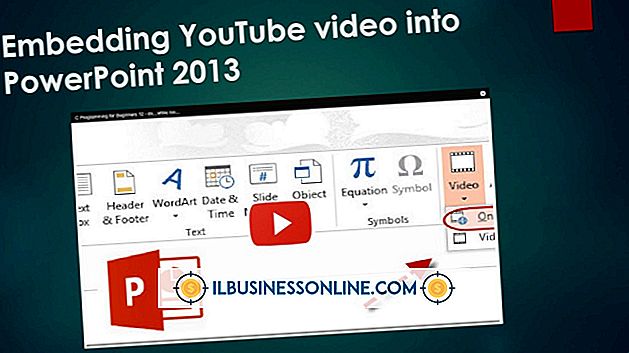Sådan løses utilstrækkelig plads på en disk fra Microsoft Word

Når du forsøger at åbne et Word-dokument eller udføre en handling i Word, kan du muligvis se en fejlmeddelelse, der siger "Der er utilstrækkelig hukommelse eller diskplads. Luk ekstra vinduer og prøv igen" eller noget lignende. I nogle tilfælde beskriver meddelelsen nøjagtigt problemet, men fejlen kan ske, selvom din computer har masser af ledig plads på harddisken og harddisken.
Hvis du ikke har en reel pladsmangel, kan du slette fejlen ved at nulstille nogle af Word's muligheder. Før du tager andre trin, skal du sørge for, at du har de nyeste operativsystemer og Office-opdateringer, og prøv at genstarte computeren.
Kontrol af ledig hukommelse og plads
Hvis du ikke har nok diskplads og tilfældig adgangshukommelse ledig på din computer, kan selv grundlæggende opgaver være langsomme eller simpelthen umulige at fuldføre. I nogle tilfælde kan du endda forsøge at vise grundlæggende tekst og se en meddelelse om, at "der er utilstrækkelig hukommelse eller diskplads. Word kan ikke vise den ønskede skrifttype."
Før du tager mere drastiske foranstaltninger, skal du sørge for, at du rent faktisk har tilstrækkelig plads på harddisken til det, du forsøger at gøre. Tryk på "Windows-E" for at åbne computervinduet og kontrollere ledig plads på dit drev. Tryk eller klik på ikonet "Denne pc".
Sletning unødvendige filer
Hvis stangen, der angiver dit drevs anvendte rum, vises i det væsentlige fuld eller er markeret med rødt, er dit drev næsten fuld, og sletning af unødvendige filer kan hjælpe. Afinstaller enhver unødvendig fil og slet ubrugte filer, især store filer som videoer eller musikfiler. Sikkerhedskopier eventuelle filer, du vil beholde ved hjælp af en USB-hukommelse eller en sky-tjeneste som Dropbox, Microsoft OneDrive eller Google Drive.
For at sikre, at du har nok RAM til rådighed, skal du afslutte alle andre programmer, du har åbent, og prøv at bruge Word igen. Du kan endda undertiden se en besked, der siger "der er utilstrækkelig hukommelse eller diskplads. Luk ekstra Windows og prøv igen."
Kører Microsoft Fix-It eller Fejlfinding
På ældre versioner af Windows tilbød Microsoft et værktøj, der automatisk forsøger at reparere mange problemer med Word kaldet Microsoft Fix-It. Softwaren er ikke tilgængelig med nyere versioner af Windows, men hvis du har den på dit system, kan du stadig bruge den. Start programmet, klik på "Næste" og Fix-It vil automatisk kontrollere problemer og rette dem. Når det er færdigt, kan du prøve at køre Word for at se, om problemet opstår.
Med nyere versioner af Windows kan du bruge det indbyggede fejlfindingsværktøj i stedet. Klik på "Start" menuen og klik på "Settings". Klik på "Update & Security", og klik derefter på "Fejlfinding". Følg vejledningen for at fejlfinding de problemer, du har.
Sletning af den normale skabelon
Skabelonfilen Normal.dot indeholder mange af Words standardindstillinger. Hvis skabelonen bliver beskadiget, kan det forårsage, at Word opfører sig ulovligt. Hvis du fjerner filen, tvinges Word til at oprette en ny kopi, der muligvis løser fejlen. Afslut Word før du forsøger denne rettelse.
Søg derefter på din computer for kopier af normal.dot og erstat dem. Brug søgefeltet i startmenuen eller proceslinjen til at søge efter "normal.dot" og slet eller omdøbe hver enkelt fil, der vises. Du kan omdøbe filerne til normal.bak, hvis du er bekymret for at slette dem og tabe data.
Start derefter Microsoft Word igen for at se, om problemet er løst.
Nulstilling af Word's Register Entries
Word gemmer mange indstillinger inde i Windows-registreringsdatabasen. Hvis du sletter disse indstillinger, kan problemet løse problemet, men ukorrekt redigering af registreringsdatabasen kan få computeren til at stoppe med at arbejde, så fortsæt omhyggeligt og kun om nødvendigt. Skriv "regedit" i søgefeltet i startmenuen eller proceslinjen, og klik på programmets ikon, når det vises.
Brug mappelisten til at navigere til HKEY_CURRENT_USER \ Software \ Microsoft \ Office \ xx.0 \ Word, hvor "xx" viser din version af Word. Højreklik på mappen "Data" og vælg "Eksporter" for at gemme en sikkerhedskopi af dine nuværende indstillinger. Højreklik på mappen igen og vælg "Slet".
Åbn Word for at kontrollere problemet. Hvis det stadig opstår, skal du dobbeltklikke på den sikkerhedskopi, du eksporterede for at gendanne indstillingerne, og udfør den samme procedure med mappen "Indstillinger" i stedet for mappen "Data".
Utilstrækkelig hukommelse: Microsoft Word Mac
Hvis du får besked om utilstrækkelig hukommelse, der kører Word på en Mac, er de underliggende årsager sandsynligvis de samme: for mange programmer kører eller for meget diskplads i brug. Luk åbne programmer for at frigøre RAM og se om det løser problemet.
For at kontrollere din harddisks fri kapacitet skal du åbne macOS Finder ved at klikke på dens ikon på Dock. Derefter åbner menuen "Vis" og sørger for at "Vis statuslinje" er markeret og klikker på det, hvis det ikke er tilfældet. En statuslinje nederst i vinduet viser, hvor meget plads der er ledigt.
Hvis du er nede på en håndfuld gigabyte eller mindre plads, skal du prøve at frigøre plads ved at slette ubrugt software eller data. Sikkerhedskopier eventuelle data, du er ikke sikker på, om du har brug for det.