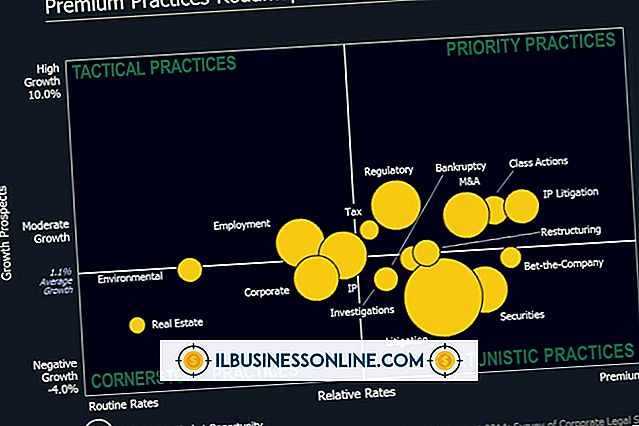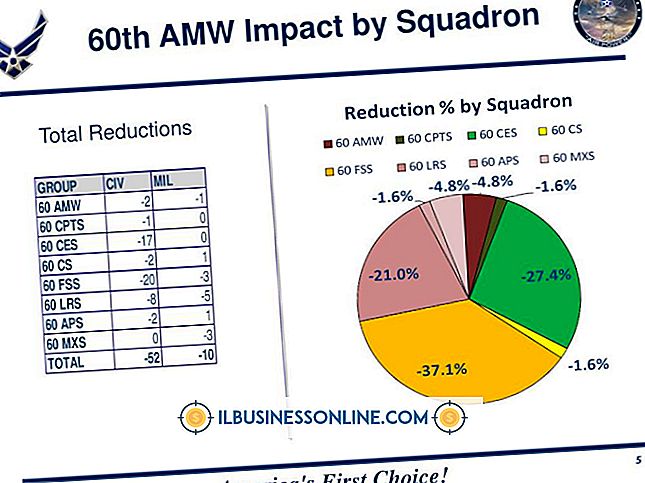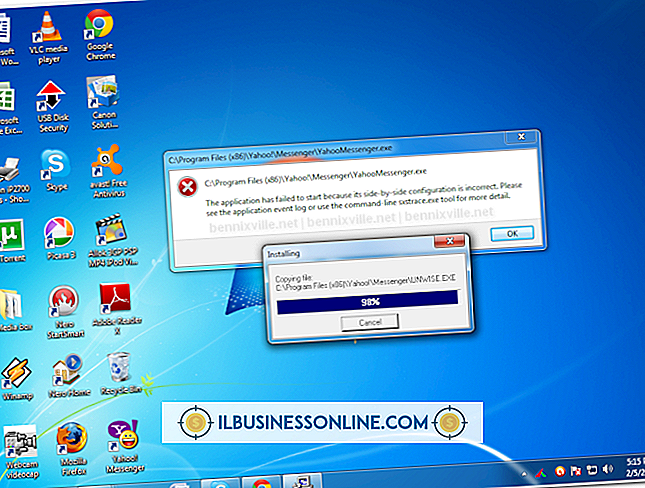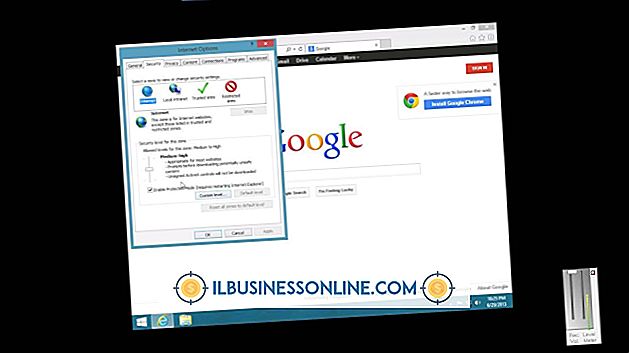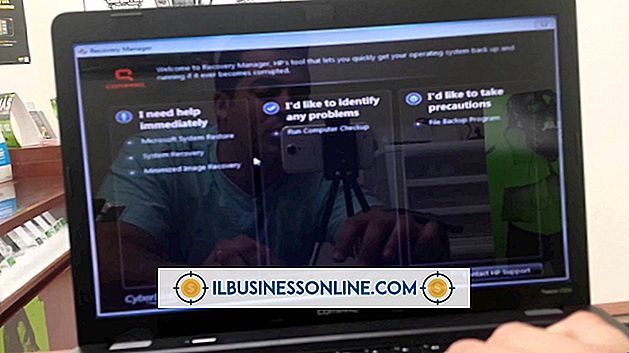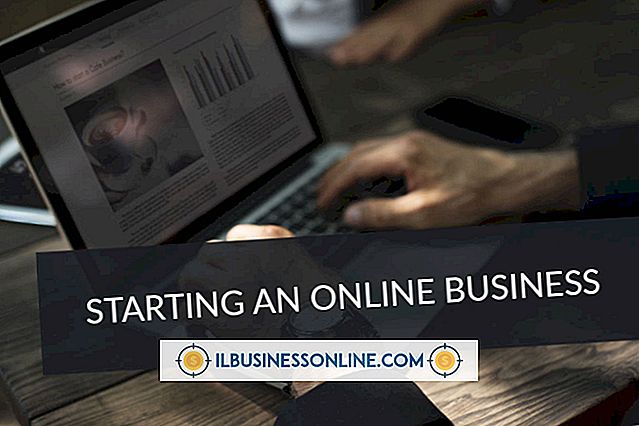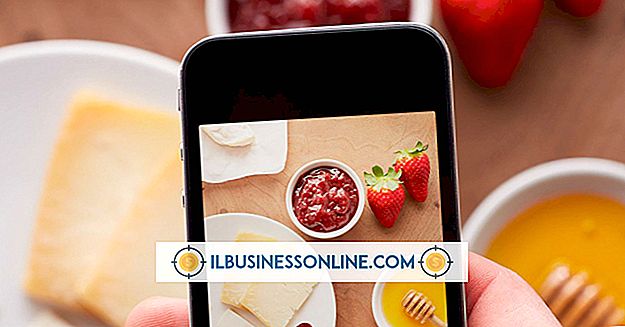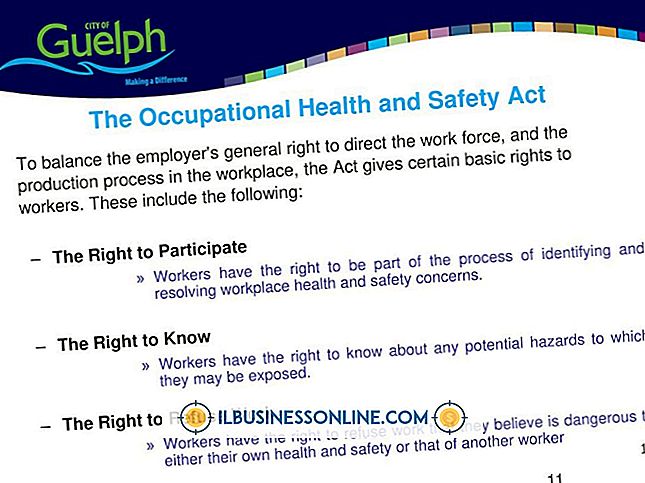Sådan fade du ting væk på Photoshop

Billedredigering i kameraet og billeddelingstjenester for sociale medier giver dig mange muligheder for at filtrere dine billeder, men du kan tage effekter som fading langt længere, når du bruger Adobe Photoshop. Lad Photoshops funktioner hjælpe dig med at falde gradvist eller skarpt, uden at miste noget af dit originale fotografi.
Følelse falmet
Start Photoshop, og åbn billedet for at falme. Sørg for, at du kan se panelet Lag ved at klikke på menuen Vindue og markere "Lag." Klik på det Rectangular Marquee Tool og sektionen fra den ene halvdel af billedet. Højreklik på det blinkende område og vælg "Layer by Cut." Intet ændres på arbejdsområdet, men du får se et nyt lag i panelet Lag. Hvis du foretrækker en mere gradvis fade, sektionen af en anden halvdel af dette nye lag og gentag "Layer by Cut." Jo flere lag du har, desto mere gradvis falmer.
Hvordan fade bliver spillet
Klik på det øverste lag i panelet Lag. Skub Opacity-linjen til næsten nul procent, hvilket gør den del af billedet næsten helt falmet. Hvis du kun har to nedskæringer, går du fra dit originale billede til det næsten usynlige afsnit, et meget skarpt falmet udseende. Hvis du har oprettet flere lag, skal du klikke på hver enkelt og skubbe Opacitet-linjen for hver. For eksempel med fire nedskæringer bør du gøre opacitetstyper på omkring 25 procent, 50 procent, 70 procent og 100 procent eller dit foretrukne falmede udseende. Når du gemmer det nyligt falmede billede, skal du vælge "JPG" fra filtyperne. Når Photoshop spørger om fladning af lagene, skal du klikke på "OK". Du kan også gemme originalen med lag som en PSD-fil, så du kan få adgang til og ændre fade i fremtiden.
Ansvarsfraskrivelse
Disse instruktioner fungerer for både Photoshop CS6 (Creative Suite) og Photoshop CC (Creative Cloud). Hvis du forsøger at bruge dem med tidligere eller nyere versioner af softwaren, kan det resultere i forskelle i menupunkter, funktioner og hvordan andre dele af softwaren virker.