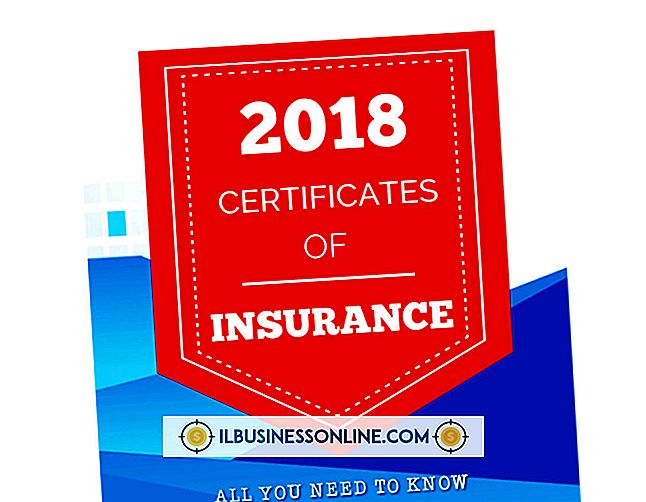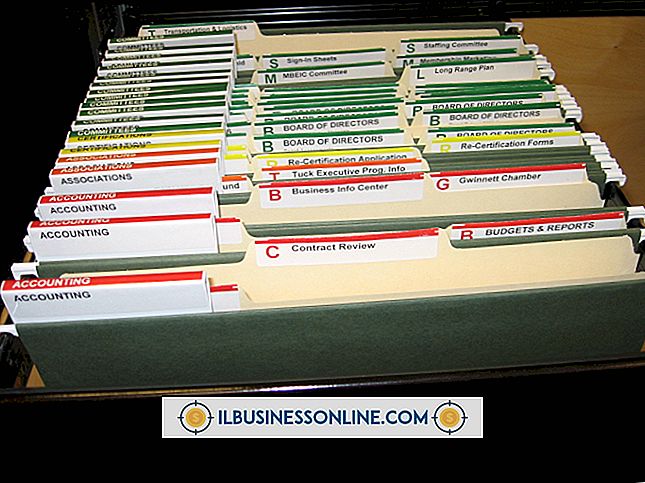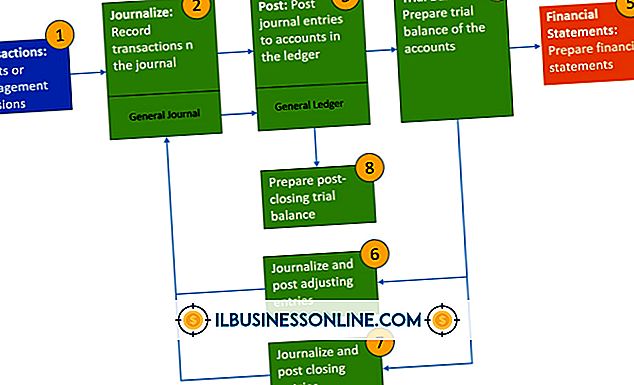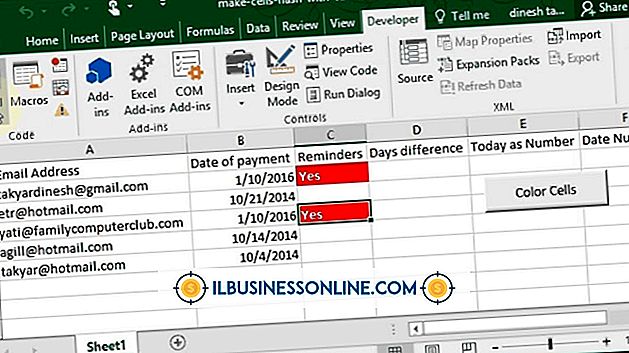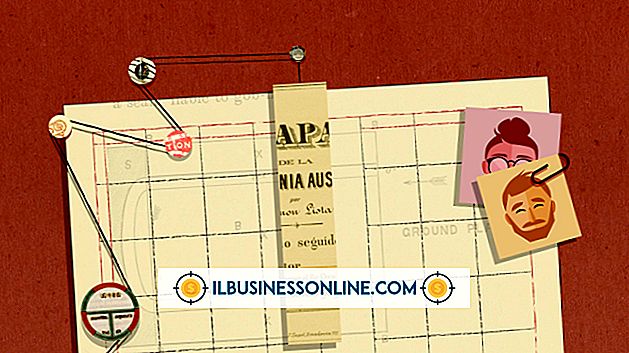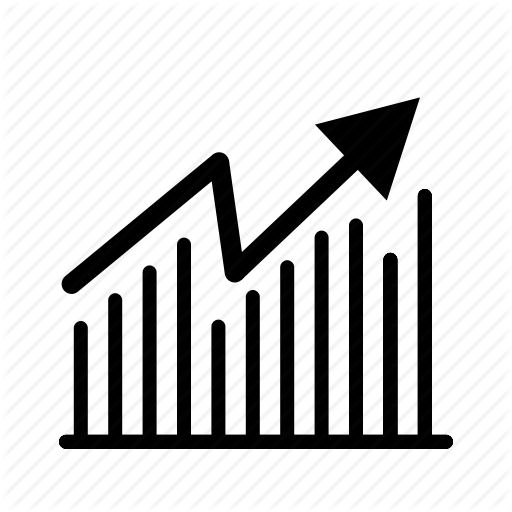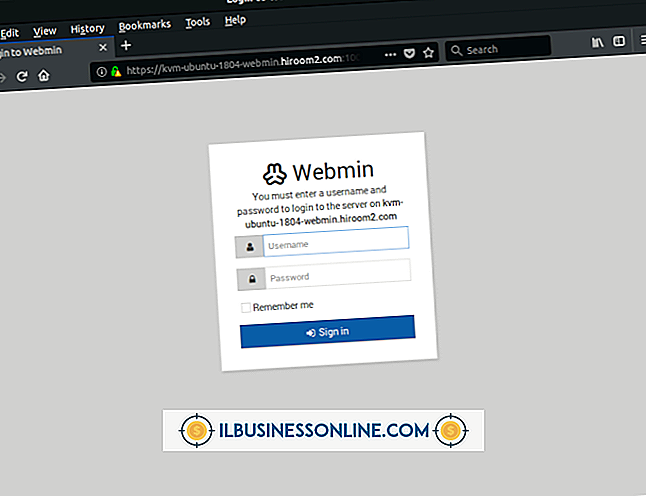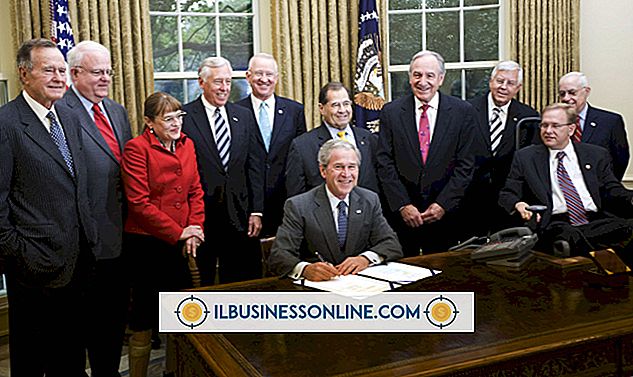Sådan eksporteres noget til Excel

Mange applikationer understøtter data og rapporterer eksport til Microsoft Excel-regnearkformatet. De fleste værktøjer til kontaktstyring, som dem, der er inkluderet i e-mail-klientapplikationer samt kontohåndteringsprogrammer og regnskabsapplikationer, gør det muligt at eksportere til filer til CSV- eller XLS-formatet til Excel. Selv webbaserede undersøgelsesapplikationer som Survey Monkey giver Excel-dataeksport. Hvis din kildeprogram eksporterer data i XLS-formatet, kan du blot åbne denne type fil i Excel-applikationen uden at importere dataene. XLS er et native Excel-filformat. Ellers eksportere dataene som et CSV-filformat.
Eksporter kontakter fra Gmail
1.
Log ind på din Gmail-konto, og klik derefter på "Kontakter" i øverste menu for at åbne dine Gmail-kontakter.
2.
Klik på rullemenuen "Mere", og klik derefter på "Eksporter". Eksportsiden vises.
3.
Klik på kontaktgruppen for at eksportere, eller klik på "Alle" for at eksportere alle kontakter.
4.
Klik på "Outlook CSV" for at eksportere dataene til en Microsoft-kompatibel CSV-fil.
5.
Klik på "Eksporter", og klik derefter på "Gem til disk." Klik på "OK". Gennemse til det sted, hvor filen vil blive gemt, og klik derefter på "OK". Dine Gmail-kontakter eksporteres til CSV-formatet til Excel.
Eksporter Respons fra Survey Monkey
1.
Åbn dashboardet "Mine undersøgelser" i en webbrowser, og klik derefter på "Analyser" ved siden af undersøgelsen, der skal eksporteres. Sammendragssiden for den valgte undersøgelse vises.
2.
Klik på indstillingen "Download Responses", og klik derefter på eksportfilen. Klik på "Alle svar indsamlet" for at eksportere alle svar, eller klik på "Sammendrag" for at eksportere en sammenfattende rapport. Marker afkrydsningsfeltet "Inkluder åben afslutte svar" i afsnittet Oversigt for at eksportere disse data sammen med oversigten, hvis det ønskes.
3.
Klik på formatet for eksporten. Du kan klikke på "CSV" for at eksportere filen til en kommasepareret tekstfil, eller du kan klikke på "XLS" for at eksportere dataene til en fil, du kan åbne med Excel uden at importere filen til applikationen.
4.
Klik på "Request Download" indstillingen. Eksportfilen genereres og komprimeres til en ZIP-fil. Listen Download Responses åbner.
5.
Klik på linket "Download" ved siden af den nye eksportfil. Downloads-mappen åbnes.
6.
Dobbeltklik på ZIP-filen for at hente CSV- eller XLS-filen fra arkivet. Importer CSV-filen til Excel, eller åbn XLS-filen som et regneark i Excel.
Eksporter kampagnedata fra Google AdWords
1.
Log ind på din Google AdWords-konto, og åbn AdWords Editor.
2.
Klik på "Fil" i den øverste navigationsmenu, og klik derefter på "Eksporter regneark (CSV)." En liste over eksporteringsmuligheder åbnes. Klik på "Eksporter hele konto" for at eksportere alle kampagnedata. Klik på "Eksporter valgte kampagner og annoncegrupper" for at vælge og eksportere specifikke data. Klik på "Eksporter aktuel kampagne", "Eksporter nuværende annoncegruppe" eller "Eksporter nuværende visning" for at eksportere dine aktive data. Dialogboksen Gem fil åbnes.
3.
Indtast et navn for eksportfilen i feltet "Filnavn", og klik derefter på knappen "Eksporter". CSV-filen eksporteres og gemmes på din harddisk. Importer CSV-filen til Excel.
Import til Excel
1.
Åbn et nyt regneark i Microsoft Excel, og klik derefter på fanen "Data" i topmenuen.
2.
Klik på "Hent ekstern data", og klik derefter på "Import tekstfil."
3.
Klik på rullemenuen "Filer af type", og klik derefter på "Alle filer ( . )".
4.
Gennemse og klik på CSV-filen, og klik derefter på "Import". Guiden Tekstimport lanceres.
5.
Klik på knappen "Afgrænset", hvis knappen ikke er aktiveret, og klik derefter på "Næste".
6.
Klik på "Komma" som afgrænser, og klik derefter på "Næste". Kontroller, at dataformatet for hver række er indstillet til "Tekst" -alternativet.
7.
Klik på "Udfør". CSV-filen importeres til Excel og vises i regnearkformat.
Tips
- Dobbeltklik på en XLS-fil for at åbne filen i Microsoft Excel. Der er ikke behov for at importere denne filtype. Du kan også højreklikke på XLS-filen og derefter klikke på "Microsoft Excel" fra kontekstmenuen for at åbne filen som et Excel-regneark.
- "CSV" er et akronym for kommaseparerede værdier. Denne type tekstfil indeholder dataoptegnelser, der bruger kommaer til at adskille værdier i posten.