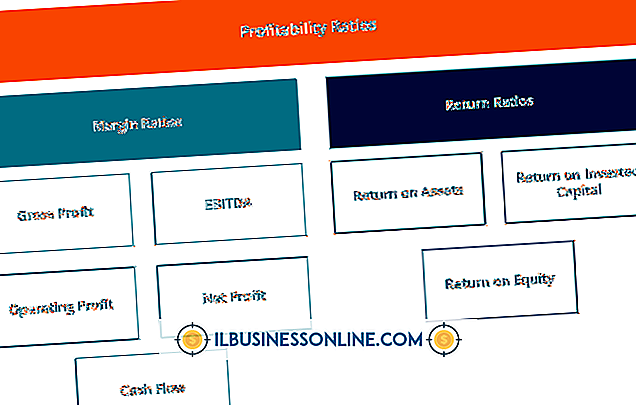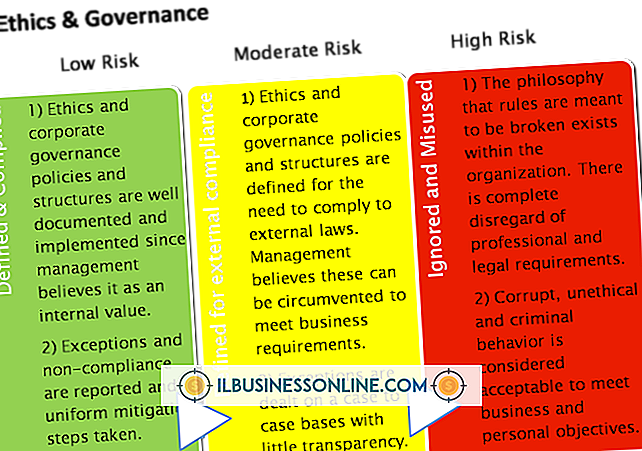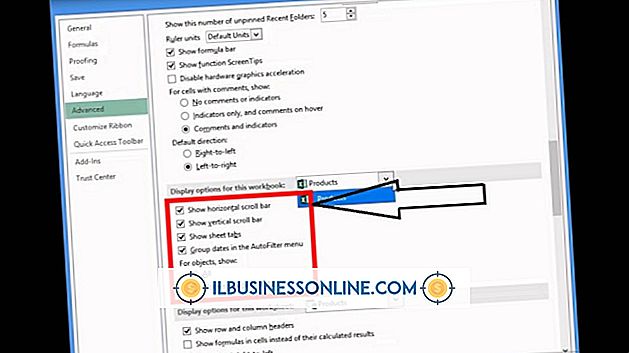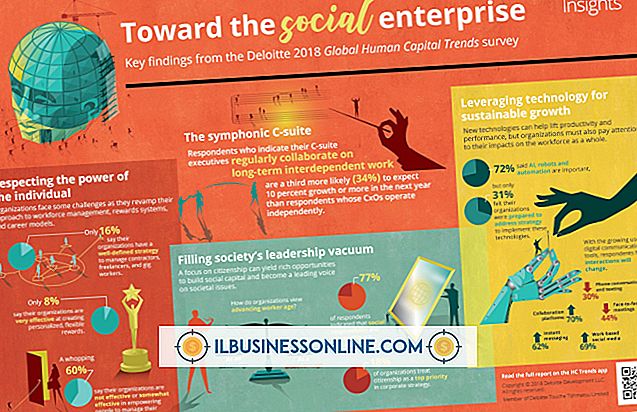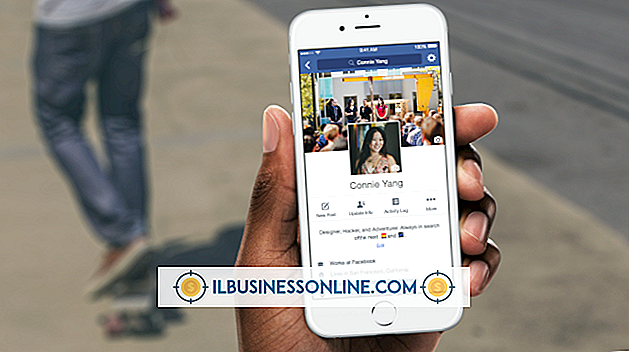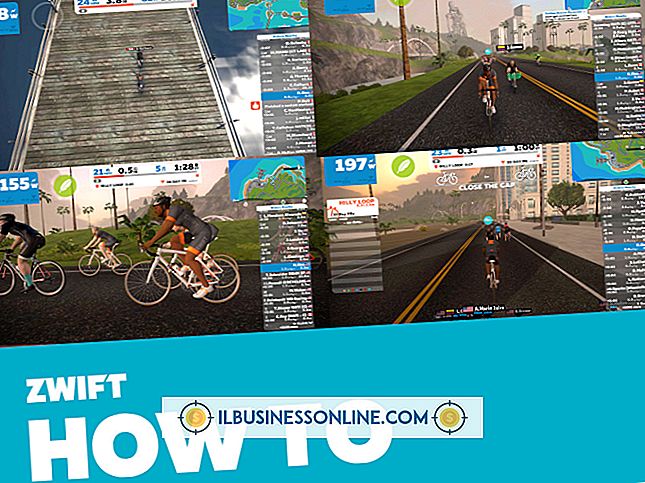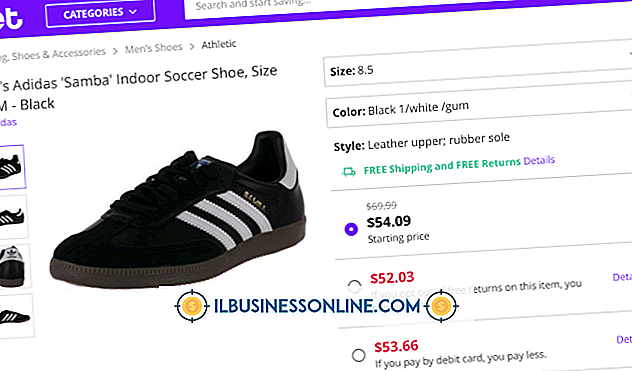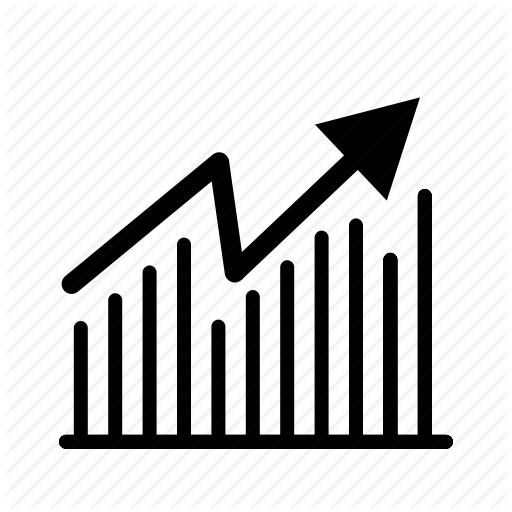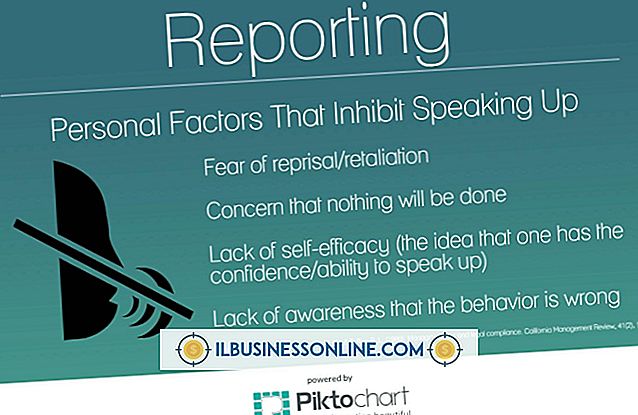Sådan forstørres GIF eller JPEG-filer
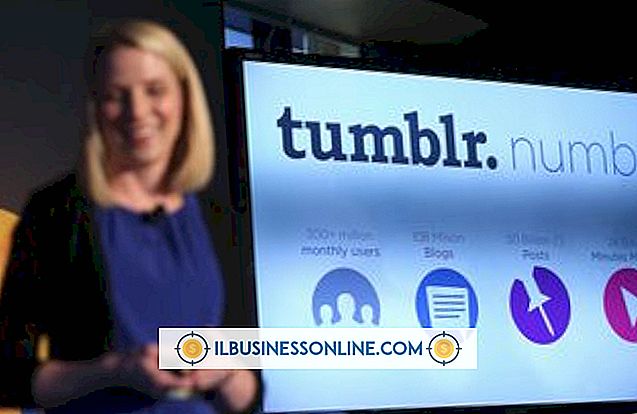
Ved at vide, hvordan man forstørrer filer i GIF eller JPEG-format, kan du tilpasse dine billeder til det medie, hvor du vil præsentere disse billeder. Din webside kan kræve, at en illustration passer til en bestemt blok dikteret af dit side layout. Hvis grafikken for den pågældende illustration er for lille, skal den ændres til at passe til blokken. Flere gratis værktøjer kan gøre jobbet, herunder nogle på internettet. En ulempe ved denne proces er, at stigende billedstørrelse for filer i GIF- og JPEG-format mindsker billedkvaliteten, fordi det indebærer at sprede en fast mængde data over en forøget formatstørrelse.
Pixlr
1.
Klik på linket "Editor (Advanced)" på Pixlrs hjemmeside for at indlæse billededitoren. Klik på linket "Åbn fra computer", og navigér derefter til en JPEG eller en ikke-animeret GIF-fil på harddisken. Pixel bevarer ikke animationer i GIF-filer. Dobbeltklik på billedet for at uploade det til Pixlr.
2.
Klik på kommandoen "Billedstørrelse" i billedmenuen for at få vist en dialogboks med resizing-kontroller. Indtast den nye bredde i tekstfeltet "Bredde". For at holde det samme forhold mellem bredde og højde i det oprindelige billede, skal du afkrydse afkrydsningsfeltet "Constrain Proportions" og derefter klikke på "OK". Ellers fjerner du afkrydsningsfeltet "Begræns proportioner", og indtaster derefter den nye højde i tekstboksen Højde.
3.
Brug Fil-menuens "Gem" -kommando for at gemme det forstørrede billede.
Maling
1.
Brug Paint's "Open" kommando, som er under menuen Filer, for at indlæse en JPEG eller ikke-animeret GIF.
2.
Klik på kommandoen "Resize" på værktøjslinjen for at få vist en størrelsesdialogdialog. Klik på "Procent" -indstillingen for at ændre størrelse på baggrund af billedets aktuelle størrelse. Klik på "Pixels" for at forstørre til en bestemt pixeldimension. Indtast skalafaktoren, multipliceret med 100, i den horisontale kontrol, hvis du vælger opsætningsskalaen. For eksempel for at fordoble billedets bredde skal du skrive "200" i den horisontale kontrol. Indtast det antal pixels, du vil have billedets bredde at optage i Horisontal kontrol, hvis du klikker på Pixels-indstillingen.
3.
Fjern markeringen i afkrydsningsfeltet "Aspect ratio", hvis du vil indstille billedets nye højde uafhængig af bredden. Indtast et tal for de nye vertikale dimensioner i den lodrette kontrol. Klik på "OK" for at udføre resizing.
GIMP
1.
Åbn filen i GIF eller JPEG format for at ændre størrelsen i GIMP. GIMP bevarer animationer i filer, der bruger GIF-filformatet.
2.
Klik på kommandoen "Skala billede" i billedmenuen, og klik derefter på kontrollen til højre for "Procent" -værdien for at vise en liste over enheder, hvorved du kan forstørre billedet. Denne liste omfatter forstørrelse i procent, tommer, pixels og andre enheder.
3.
Klik på den ønskede udvidelsesmetode, og indtast derefter et nyt breddeantal i breddenskontrollen, og sørg for, at tallet har de samme enheder (f.eks. Procentdele, pixels) som dem, du valgte i enhedens kontrol.
4.
Klik på kædeikonet for at forstørre højden uafhængigt af bredden, og skriv derefter højdenes nye dimension i højdekontrollen.
5.
Klik på interpolationskontrollen for at se en liste over udvidelsesmetoder. Listens andet til bund element, Cubic, giver den højeste kvalitet udvidelse, men tager længst at beregne. Metoder, der er højere i listen, giver gradvist ringere billedkvalitet.
6.
Klik på "Scale" for at udføre forstørrelsen, og klik derefter på Arkiv-menuens "Gem" -kommando. Klik på animationsindstillingen, hvis der vises en dialog med oplysninger om GIF-filer. Klik på "Eksporter" for at afslutte gemmen til disken.