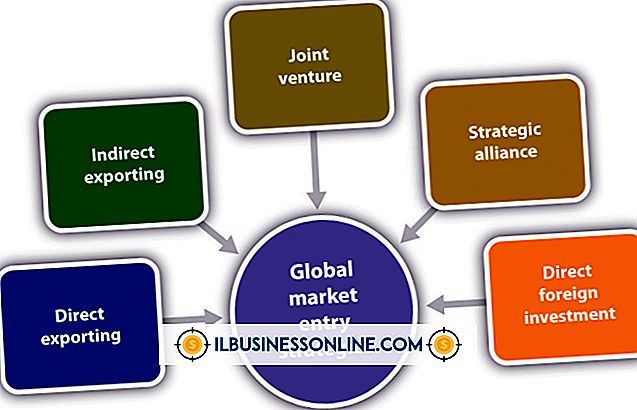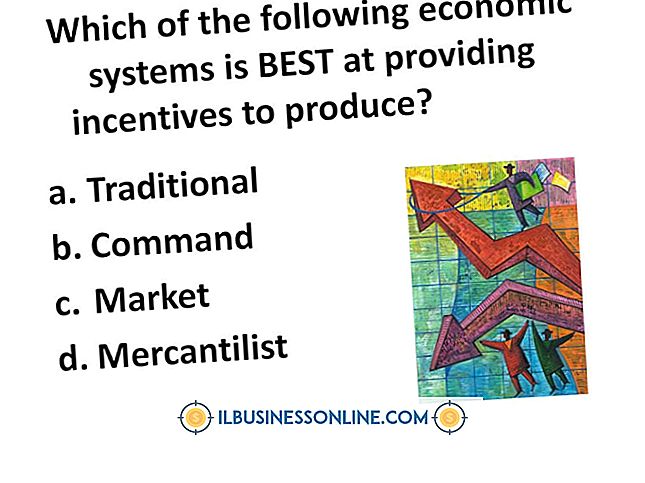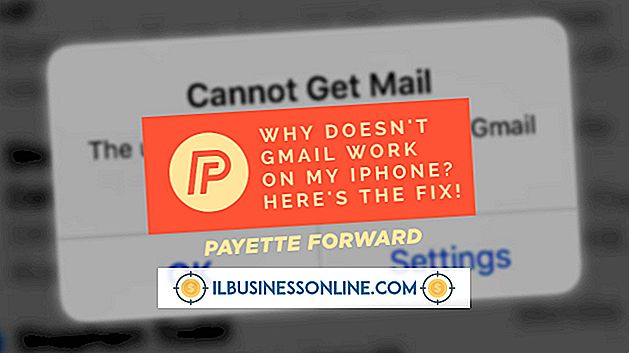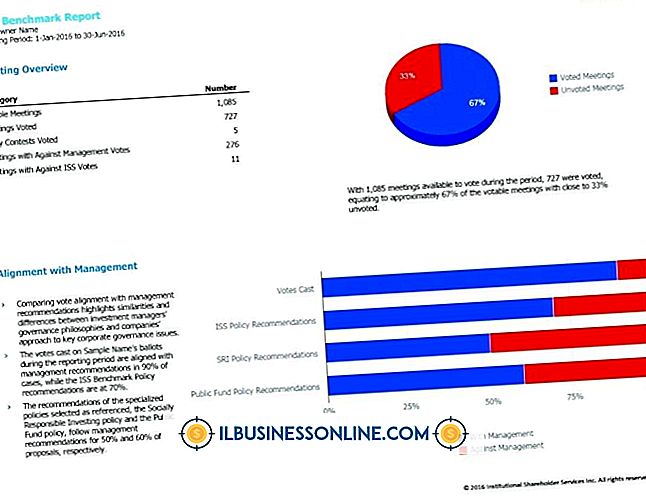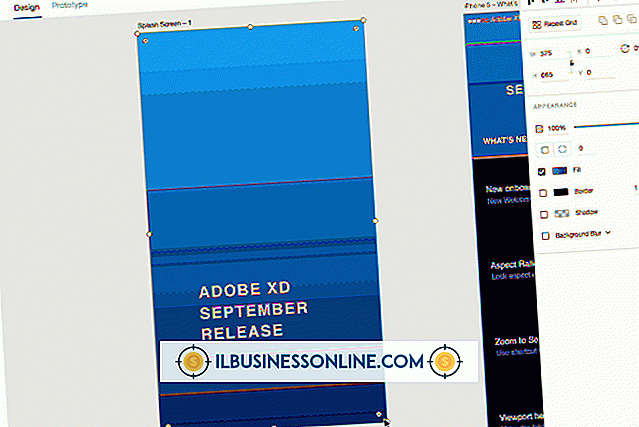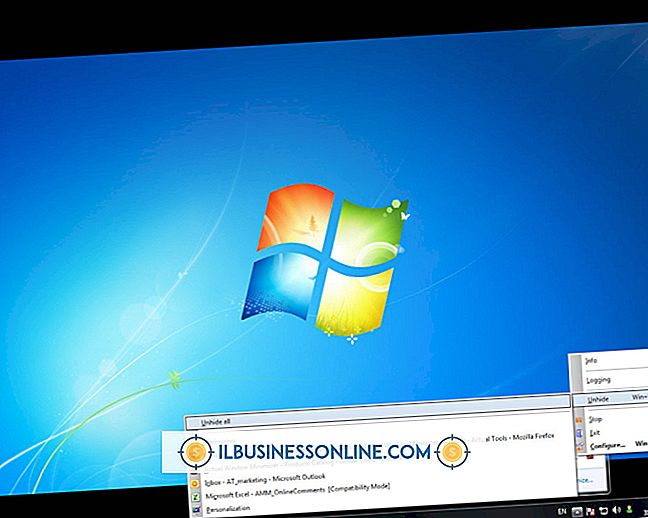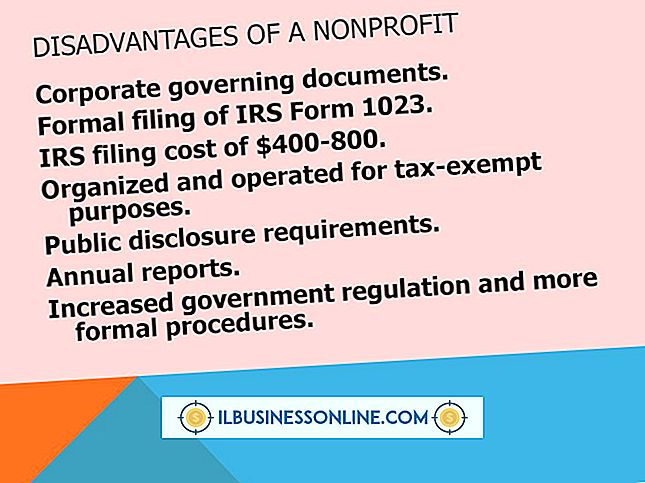Sådan tegner du bygninger i Photoshop CS5

Du kan bruge formværktøjerne i Adobe Photoshop til at tegne dine egne bygninger og tilføje dem til andre billeder eller få dem til at stå alene. Dette gøres ved at tegne en række rektangler til vægge, vinduer og døre. Du kan tilføje perspektiv til bygningen ved hjælp af Perspective Transform funktionen, så siden af bygningen ser ud til at falde ned. Brug forskellige toner, når du vælger farver, en væg i forhold til en anden for at simulere forskelle i lys og skygge.
Tegning vægge
1.
Åbn et nyt dokument i Adobe Photoshop.
2.
Vælg "Rectangle Tool" fra værktøjskassen. Vælg "Fyld pixel" i indstillingslinjen, så hver form kan redigeres separat på eget lag. Klik på ikonet "Forgrundsfarve" for at åbne "Farvevalg." Vælg en farve til væggen og klik på "OK".
3.
Tegn forvæggen ved at trække værktøjet hen over siden, hvilket skaber et højt rektangel.
4.
Klik på ikonet "Forgrundsfarve". En cirkel vises i farvevælgeren, der viser den farve, du lige har brugt. Klik på et sted lidt under den farve for at vælge en mørkere nuance. Dette vil give udseendet af den side af bygningen i skyggen.
5.
Tegn en anden væg til højre for den første væg, der er den samme højde, men lidt mindre bred end den første. Klik på "Rediger" menuen, vælg "Transform", og klik derefter på "Perspektiv." Klik øverst til højre på rektanglet og træk det nedad.
6.
Klik på menuen "Layer" og vælg "Flet synlig", når du er tilfreds med væggene.
Tilføjelse af Windows og Døre
1.
Klik på ikonet "Forgrundsfarve" i værktøjskassen, og vælg en lysegrå til vinduerne på forsiden af bygningen.
2.
Vælg "Rectangle Tool" og træk et lille vindue i øverste højre hjørne af forvæggen.
3.
Tryk på "Ctrl-A" på tastaturet for at vælge vinduet, og derefter "Ctrl-C" for at kopiere det. Tryk på "Ctl-V" for at indsætte en kopi. Træk det nye vindue i øverste venstre hjørne af forvæggen. Tryk på "Ctrl-V" for at indsætte yderligere kopier af vinduet og træk dem på plads efter behov.
4.
Tryk på "Ctrl-V" for at indsætte et vindue til siden af bygningen. Vælg "Paint Bucket Tool" fra værktøjskassen. Klik på ikonet "Forgrundsfarve" og vælg en grå lidt mørkere end den, du brugte til de forreste vinduer. Klik på vinduet for at omdanne dets farve.
5.
Klik på "Flyt værktøj" for at flytte vinduet på plads. Klik på "Rediger" menuen, og "Transform" og derefter "Perspektiv." Klik øverst til højre i vinduet og træk det ned for at give perspektiv til vinduet, som er parallelt med linjerne på sidevæggen. Træk vinduet i øverste venstre hjørne af sidevæggen.
6.
Tilføj et vindue under det første sidevindue. Kopier sidevinduet ved at trykke på "Ctrl-A", og derefter "Ctrl-C". Indsæt en kopi af vinduet ved at trykke på "Ctrl-V" og flytte det nye vindue på plads under det første.
7.
Tilføj et vindue til højre for det første sidevindue ved at trykke på "Ctrl-V" og trække det på plads. Vælg "Transform" fra menuen "File" og klik på "Scale." Hold nede "Shift" -tasten for at begrænse proportionerne og træk øverste og nederste hjørner, indtil venstre side af vinduet er lige så lang som højre side af det første vindue.
8.
Tilføj et vindue under det sidste vindue ved at trykke på "Ctrl-A, " "Ctrl-C, " derefter "Ctrl-V." Træk vinduet i sin position under det sidste vindue.
9.
Tilføj en dør til forsiden af bygningen. Klik på "Forgrundsfarve" i værktøjskassen for at åbne farvevalg. Flyt markøren over bygningen. Markøren bliver en eye-drop. Klik på siden af bygningen for at matche den farve. Klik på "OK". Træk "Rectangle Tool" over bunden af forvæggen for at oprette en dør.