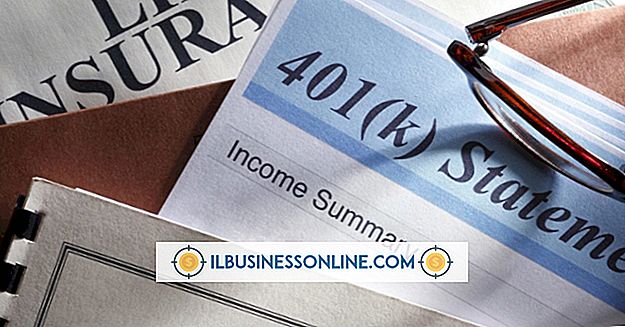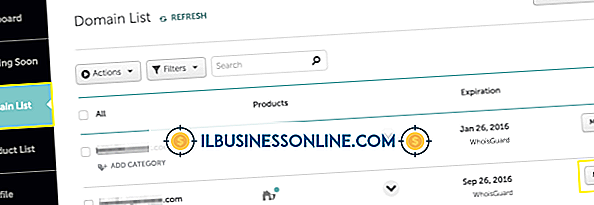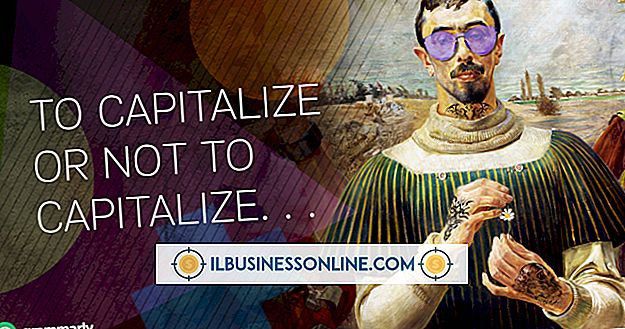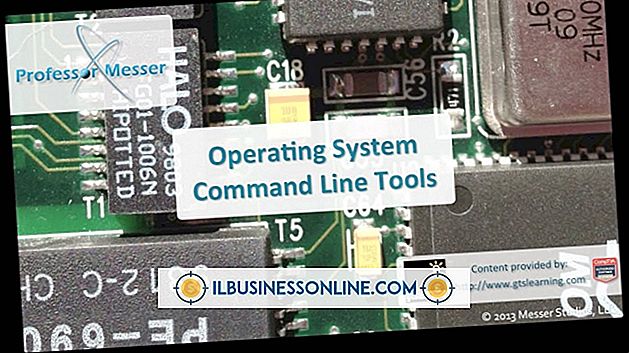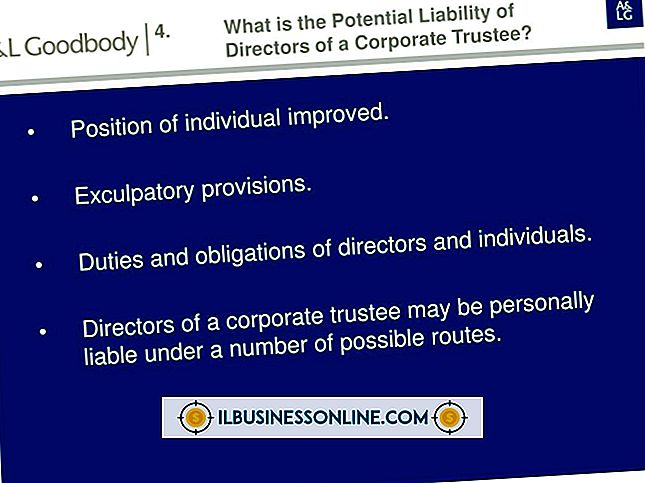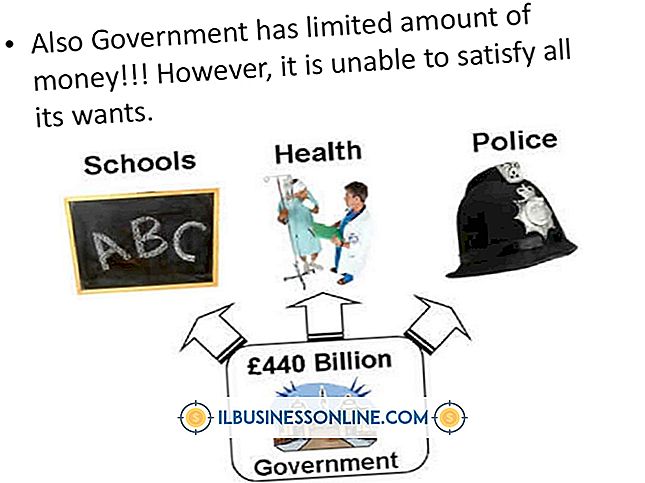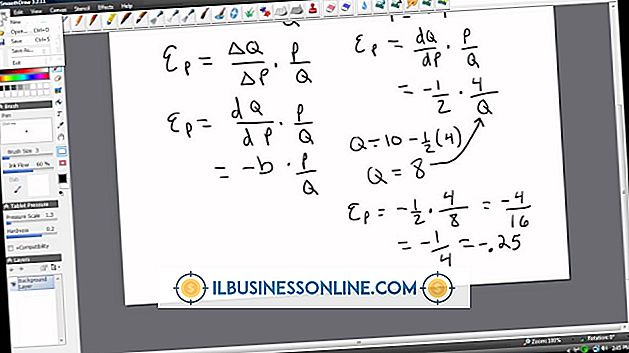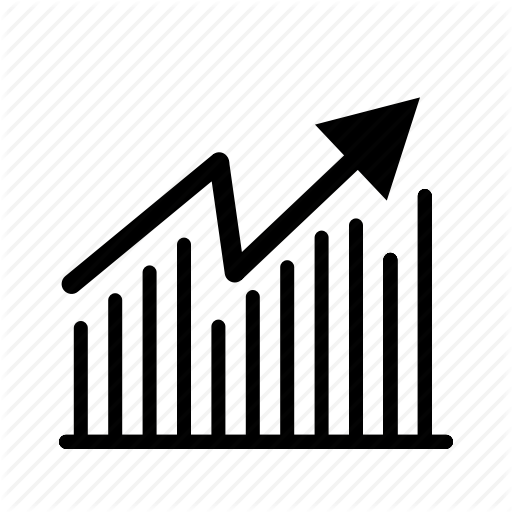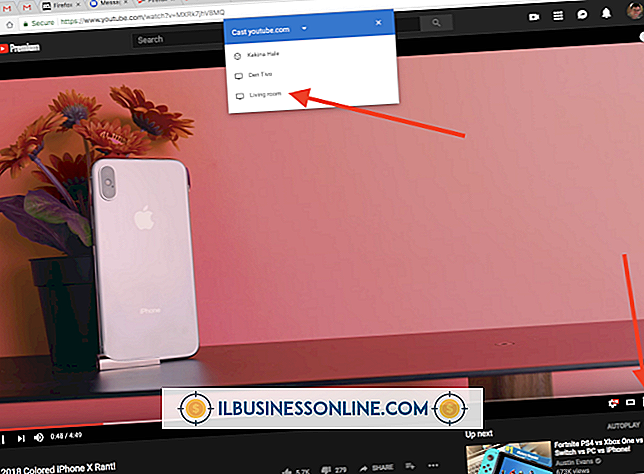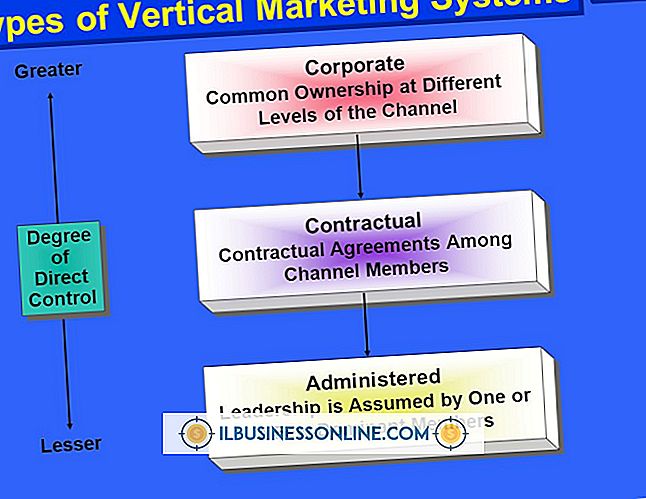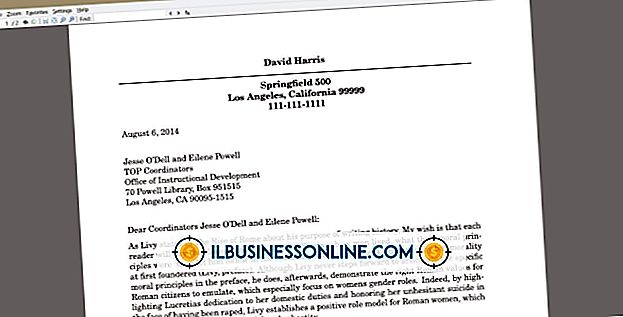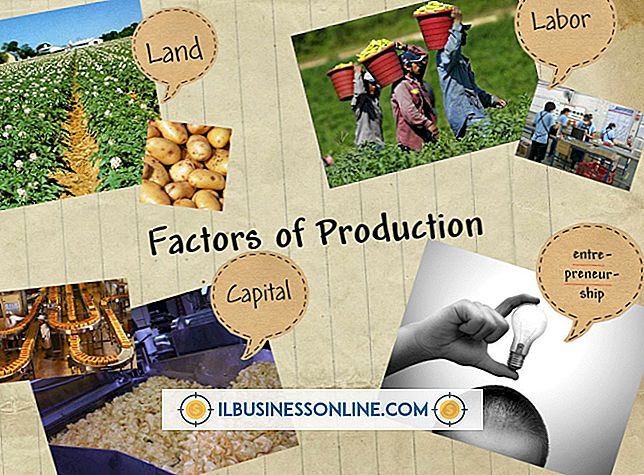Sådan downloader du e-mail til et flashdrev fra Gmail

Desværre tillader Google dig ikke at downloade e-mails til din computer direkte fra din webbrowser. Hvis du kun vil overføre en enkelt besked til et flashdrev, kan du kopiere meddelelsen til Notesblok eller WordPad og derefter gemme filen i TXT- eller RTF-format. Hvis du vil overføre mail i bulk, så du kan få adgang til dine beskeder offline fra et hvilket som helst sted, kan du downloade indholdet af din indbakke til Microsoft Outlook og derefter eksportere dataene til en PST- eller CSV-fil.
1.
Log ind på din Gmail-konto, og vælg derefter tandhjulsikonet øverst til højre på siden.
2.
Vælg "Indstillinger" i rullemenuen, og klik derefter på fanen "Videresending og POP / IMAP".
3.
Vælg "Aktivér POP for al e-mail", og vælg derefter "Gem Gmail's Copy in the Inbox" fra rullemenuen "Når meddelelser er tilgængelige med POP".
4.
Klik på "Gem ændringer" for at aktivere Microsoft Outlook til at hente meddelelserne fra din server.
5.
Åbn Microsoft Outlook, og vælg derefter "Tilføj konto" i højre rude på fanen Filer for at starte guiden Tilføj konto.
6.
Vælg "Manuel opsætning eller yderligere servertyper" fra indstillingerne, og klik derefter på "Næste".
7.
Vælg "POP eller IMAP" på skærmbilledet Vælg service og klik derefter på "Næste".
8.
Indtast dit navn, din email adresse, brugernavn og adgangskode i de relevante felter. Dit brugernavn er det samme som din e-mail-adresse.
9.
Angiv Kontotype til "POP3", og indtast derefter "pop.gmail.com" i feltet "Indgående Mail Server" og "Smtp.gmail.com" i feltet "Outgoing Mail Server".
10.
Klik på knappen "Flere indstillinger" for at åbne vinduet Internet e-mail-indstillinger, og kontroller derefter "Min udgående server (SMTP) kræver godkendelse" på fanen Udgående server.
11.
Vælg fanen "Avanceret" og indtast derefter "995" i feltet "Indkommende server (POP3)".
12.
Indtast "587" for TLS eller "465" for SSL i feltet "Outgoing Server (SMTP)" i overensstemmelse med dine præferencer.
13.
Marker "Denne server kræver en krypteret forbindelse (SSL)", og vælg derefter "SSL" eller "TLS" i rullemenuen "Brug følgende type krypteret forbindelse" afhængigt af hvilken port du har angivet i det foregående trin.
14.
Klik på "OK" for at anvende dine ændringer, og klik derefter på "Næste". Klik på "Udfør" for at fuldføre guiden.
15.
Vælg "Send / Modtag alle mapper" fra værktøjslinjen på fanen Send / Modtag for at hente meddelelserne til din harddisk. Det kan tage flere minutter til en time afhængigt af hvor mange meddelelser du har i din postkasse.
16.
Gå tilbage til fanen Filer, når processen er færdig, og vælg derefter "Åbn og eksporter" fra venstre.
17.
Klik på "Import / Eksport" for at åbne guiden Import og eksport, vælg "Eksporter til en fil" og klik derefter på "Næste".
18.
Vælg "Outlook-datafil (.pst)" eller "Kommaseparerede værdier (Windows)" som filformat og klik derefter på "Næste".
19.
Vælg mappen "Indbakke" under din konto, og klik derefter på "Næste". Slut dit USB-flashdrev til din computer, og klik derefter på "Annuller", hvis en pop op-menu vises.
20.
Klik på "Gennemse" og vælg derefter dit flashdrev fra filhåndteringen. Indtast et navn på filen, og klik derefter på "OK".
21.
Klik på "Udfør" for at eksportere dine data til filen. Indtast et kodeord, hvis det ønskes, og klik derefter på "OK" for at fuldføre guiden.
Tip
- TLS er lidt mere sikker end SSL, men stort set betyder det ikke noget, hvilken krypteringsmetode du vælger at oprette forbindelse til SMTP-serveren.