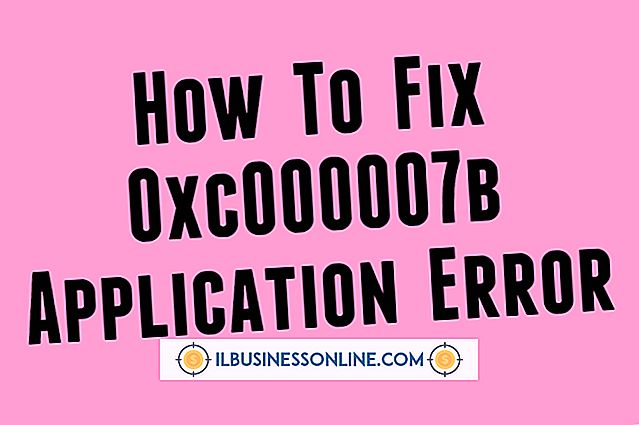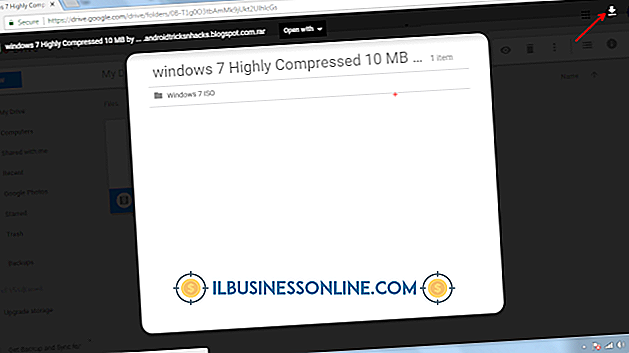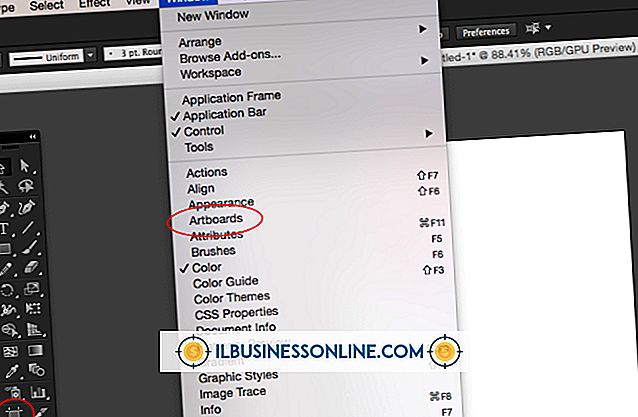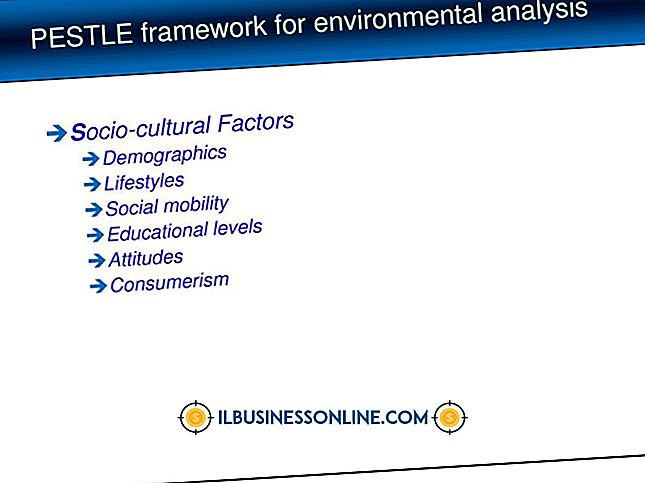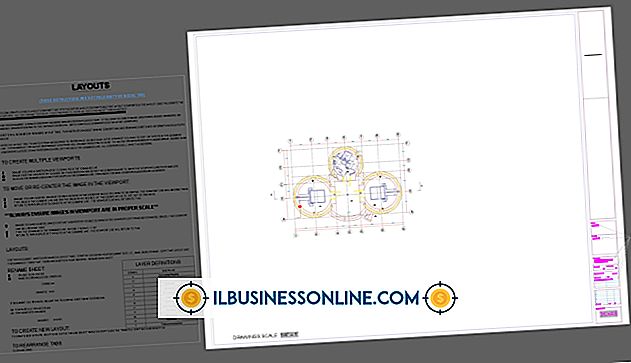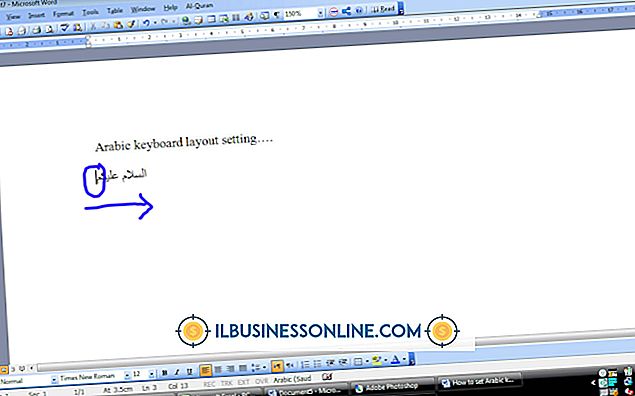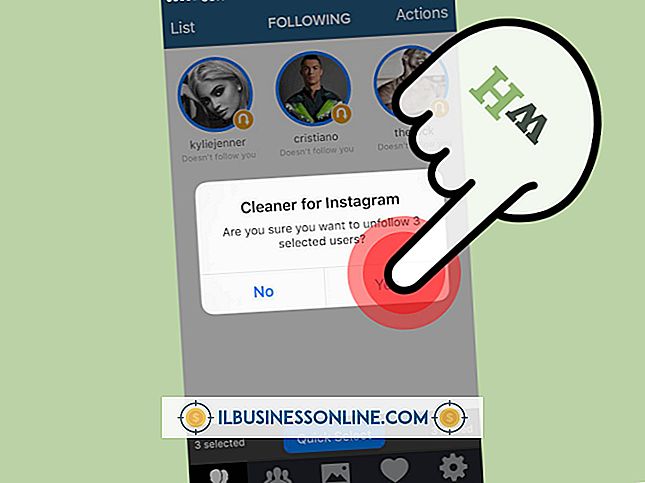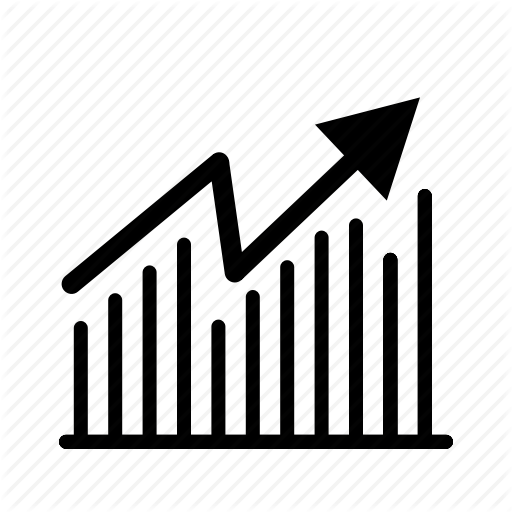Sådan viser du en PDF-fil i en e-mail

Med PDF-formatet kan din lille virksomhed oprette dokumenter, der kan ses i stort set alle operativsystemer eller computere. Ved hjælp af Adobe Acrobat eller andre PDF-forfatterprogrammer kan du oprette bærbare dokumenter fra ethvert program, der understøtter udskrivning, hvilket gør det til et ideelt medium til at sende breve, kontrakter, billeder eller næsten alle andre dokumenter elektronisk. I mange tilfælde, når du vil sende nogen et PDF-dokument, kan du vedhæfte filen til en e-mail, ligesom du ville have en anden type fil. Men hvis du vil have modtageren mulighed for at kunne se PDF-dokumentet i e-mail-beskeden, så snart det er åbnet, kræver mange e-mail-klienter, at PDF-filen skal indlejres som et billede. Så længe modtagerens webmail eller desktop e-mail-klient understøtter billeder - og de fleste gør - vil læseren se PDF-filen, når meddelelsen åbnes.
Konverter PDF-fil til JPEG-billede
1.
Åbn din webbrowser og derefter navigere til et websted, der giver dig mulighed for at konvertere PDF-dokumenter til billedfiler. Websider som Zamzar, YouConvertIt og Convert.Neevia alle giver dig mulighed for at uploade og konvertere PDF-filer til JPEG-format.
2.
Følg anvisningerne på konverteringsstedet for at uploade den PDF-fil, du vil konvertere til et JPEG-billede. Upload PDF-filen til konverteringssite-serveren, og vælg derefter JPEG som outputformat. Klik på "Upload" eller "Upload and Convert" for at uploade filen og konvertere den til en JPEG-billedfil. Vent til webstedet omdanner PDF-filen til et JPEG-billede. Hvis dit PDF-dokument har flere sider, konverterer webstedet hver side til et enkelt JPEG-billede.
3.
Klik på linket "Download" til den første side i PDF-dokument og gem derefter JPEG-billedet af siden til din computer. Hvis du vil vise flere sider af PDF-filen i en e-mail, skal du downloade de andre sider, du vil indsætte i meddelelsen.
Indsæt PDF-billedet i en Outlook-mail
1.
Start Microsoft Outlook på din computer. Klik på "New Mail Message" på linjebjælken for at åbne et nyt meddelelsesvindue.
2.
Indtast modtagerens e-mail-adresse i feltet "Til", og indtast derefter et emne og en besked i meddelelsesvinduet, som du normalt ville.
3.
Placer musemarkøren i meddelelseslegemet, hvor du vil have billedet af PDF-dokumentet til at vises. Tryk på "Enter" tasten for at oprette en linjeskift eller vognretur.
4.
Klik på fanen "Indsæt" i meddelelsesvinduet, og klik derefter på ikonet "Billede". Gennemse mappen, hvor du gemte JPEG-billedet af den PDF-fil, du konverterede online. Fremhæv JPEG-filnavnet, og klik derefter på "Indsæt." Outlook viser PDF-siden i e-mail-beskeden. Tryk på "Enter" for at oprette en anden linjeskift.
5.
Indtast yderligere tekst eller indsæt flere sidebilleder efter behov.
6.
Klik på "Vedhæft fil" på linjestangen og blad til mappen på din pc, der indeholder det originale PDF-dokument. Fremhæv PDF-filnavnet og klik derefter på "Insert." Outlook viser filnavnet i feltet "Vedhæftet" i meddelelsesvinduet. Bemærk, at du ikke behøver at vedhæfte det originale PDF-billede, hvis dokumentet kun har en enkelt side, eller du indsætter alle sider i meddelelsen som billeder. Men hvis du vælger at indsætte en enkelt side i et flersidet dokument, kan du måske vedhæfte filen, så modtageren kan gennemse den om ønsket.
7.
Klik på "Send" for at sende e-mailen med det indlejrede PDF-billede til modtageren. Hvis den person, der modtager e-mailen, bruger en e-mail eller webmail-klient, der tillader billedvisning, og næsten alle moderne klienter gør det, vises billedet af PDF-siden i meddelelseslegemet.
Tips
- Hvis du er sikker på, at modtageren af din besked bruger en e-mail-klient, der understøtter visning af MSO-filer i meddelelser, kan du integrere den første side i en PDF direkte i e-mailen uden først at konvertere den til et JPEG-billede. For at gøre dette skal du klikke på fanen "Indsæt" på båndlinjen og derefter klikke på "Objekt". I objektvinduet skal du vælge "Adobe Acrobat Document" og derefter klikke på "OK". Gennemse til den PDF, du vil vise i meddelelsen, marker filnavnet og klik derefter på "Indsæt". Outlook formaterer den første side af PDF-filen og indsætter den som en MSO-fil. Andre Outlook-brugere og brugere af webmail-tjenester som Gmail og Hotmail kan se de inline-integrerede MSO-filer uden yderligere software. Brugere af visse andre desktop-klienter eller webmail-konti kan muligvis ikke se MSO-filen, når de åbner meddelelsen.
- Hvis du bruger en anden e-mail-klient end Outlook, skal trinene for at indsætte billedet og vedhæfte den oprindelige PDF-fil være ens. Bare se efter linket "Insert Image" eller "Insert Picture" eller ikonet i programvinduet. For at vedhæfte PDF-filen til meddelelsen skal du klikke på ikonet "Paperclip" på værktøjslinjen eller klikke på "Vedhæft fil" på menulinjen.