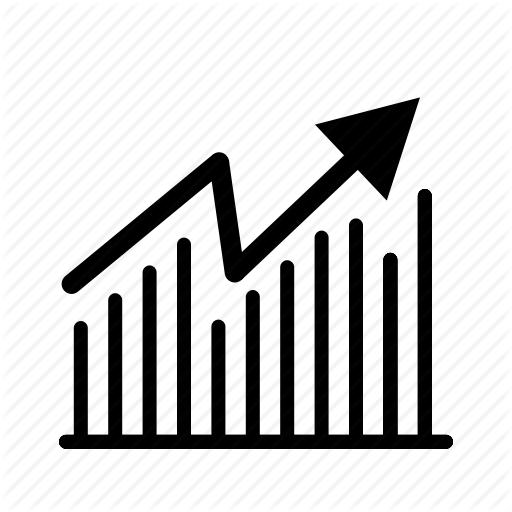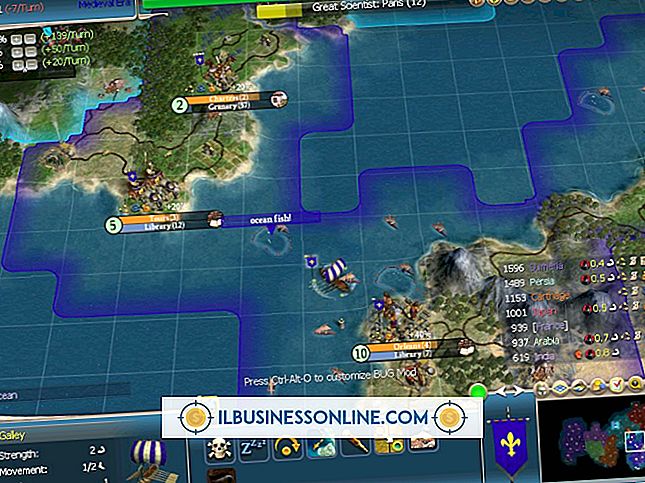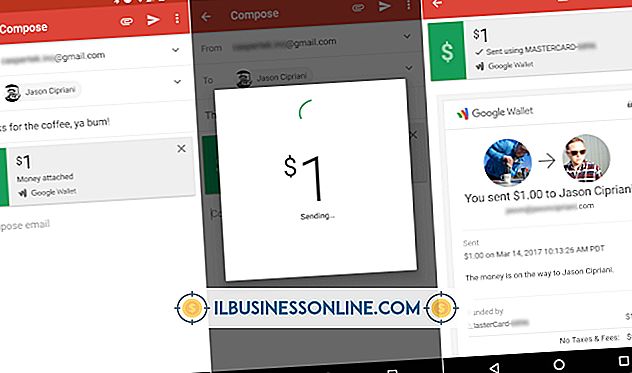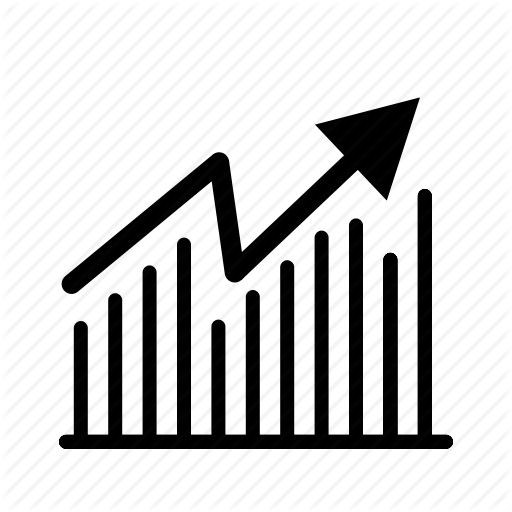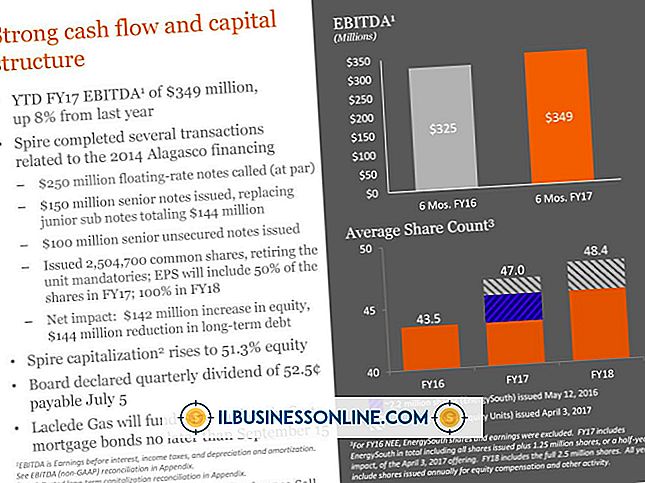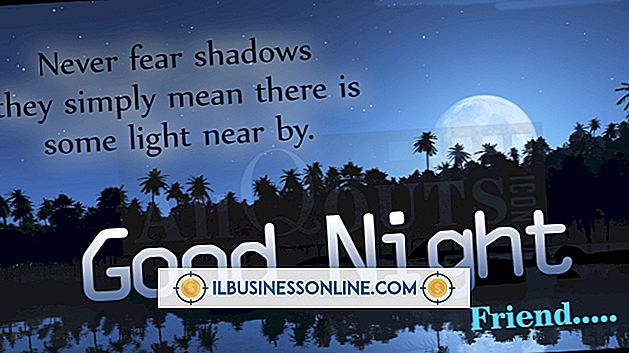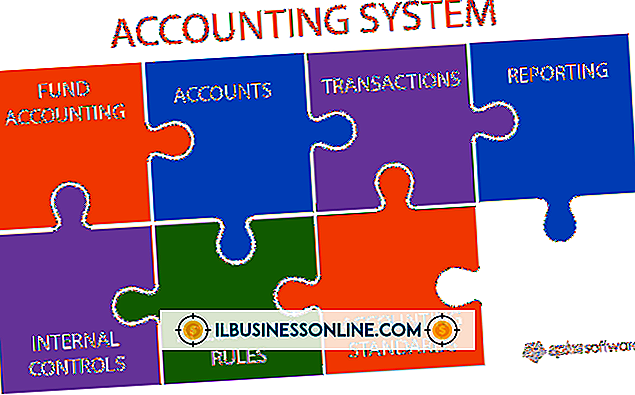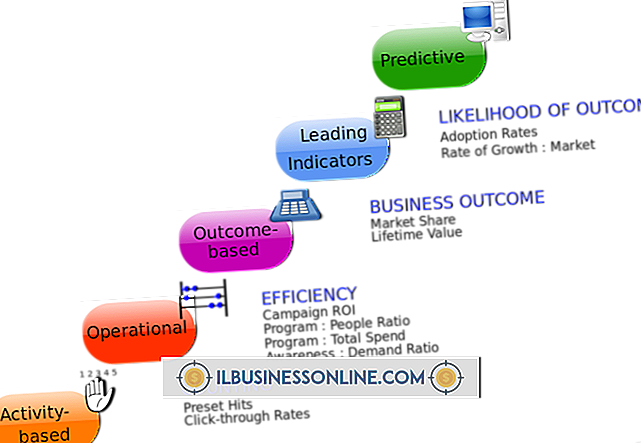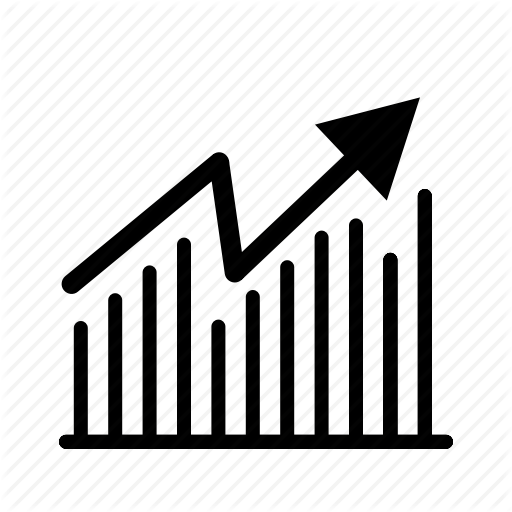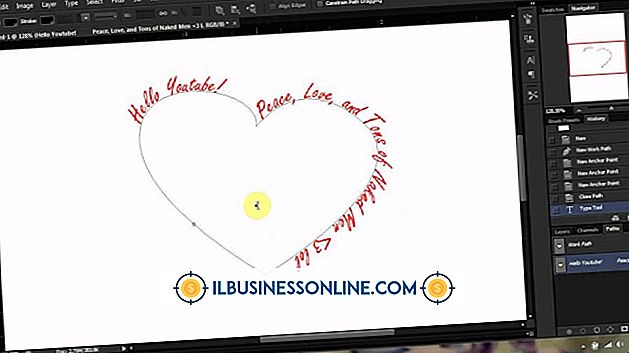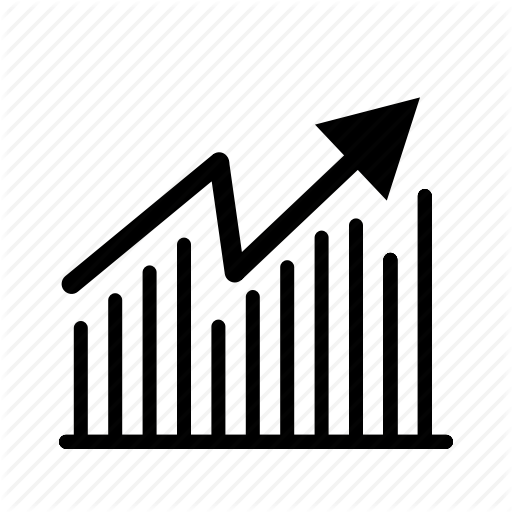Formatering af et billede i et tekstindlæg på Tumblr

En blændende havsolnedgang, en kurv med killinger eller noget lige så behageligt kan ofte gøre en Tumblr blog post mindeværdig. Desværre kan billeder, du tilføjer til et Tumblr-indlæg, ikke have de dimensioner, du foretrækker. For eksempel, hvis du uploader et af dine desktop tapetbilleder til Tumblr, kan dette billede forbruge det meste af rummet i dit indlæg. Afhjælp det problem ved at bruge et simpelt HTML-trick til at formatere billeder i dine tekstindlæg og gøre dem til enhver størrelse, du kan lide.
1.
Besøg din Tumblr Dashboard-side og tryk eller klik på "Tekst" for at få vist redigeringsboksen, der gør det muligt at oprette tekstindlæg. Indtast en titel til dit indlæg i tekstboksen "Titel" og placér markøren i den større tekstboks under tekstteksten Titel.
2.
Indtast den tekst, du gerne vil vises i dit indlæg, og klik på ikonet "Upload billede", der er formet som et kamera. Tumblr åbner vinduet File Upload, der viser harddiskens mapper og filer.
3.
Dobbeltklik på den billedfil, du vil medtage i dit indlæg. Filoploadvinduet lukkes, og dit billede vises i redigeringsboksen.
4.
Klik på knappen "HTML" og gennemgå den HTML-kode, der vises. Du vil se en speciel HTML img-tag, der ligner den i teksten vist nedenfor:

Billedmærket kode begynder med et mindre end symbol og slutter med et større end symbol. Alt mellem disse to symboler udgør den tekst, som browsere bruger til at vise billedet. Bemærk, at et højre skråstreg vises før det afsluttende større end symbolet.
5.
Indsæt følgende tekst før den afsluttende højre skråstreg:
height = "100"
Disse højde- og breddeattributter bestemmer billedets størrelse i pixels. Disse dimensioner er 100 og 150 i dette eksempel. Udskift disse to værdier med dine egne højde- og breddeværdier. Hvis du f.eks. Vil have dit billede til at være 20 pixel høje og 30 pixel brede, skal du bruge disse værdier for højde og bredde. Eksemplet nedenfor viser, hvordan din img tag kan se ud med 20 og 30 som dine dimensioner:
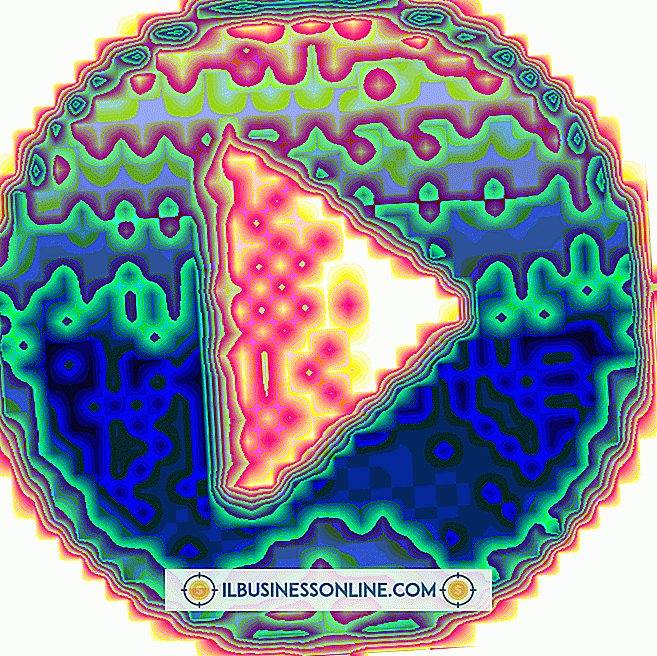
Klik på knappen "HTML" igen for at vende tilbage til normal visningstilstand. Du vil se, at dit billedstørrelse er ændret for at matche de nye dimensioner, du gav det i HTML-koden. Klik på "Publicer" for at offentliggøre dit blogindlæg.
Sørg for at du inkludere mindst en gang plads inden den afsluttende højre skråstreg.
Tips
- Sørg for at du inkludere mindst en gang plads inden den afsluttende højre skråstreg.
- Eksperimentering med højde- og breddeværdierne er en glimrende måde at vælge den perfekte Tumblr efter billedstørrelse på uden at bruge et billedredigeringsprogram til at ændre størrelsen på billeder manuelt. Brug skønsbeføjelser, når billeder bliver væsentligt større end normalt. Når du øger billedets størrelse ved hjælp af HTML, taber den en lille billedkvalitet. Hvis du oplever et tab i kvalitet, reducer du billedets dimensioner, indtil det kan lide hvordan det ser ud.
Advarsel
- Forøg eller formindsk billedets højde og bredde med samme procentdel, hvis du ikke vil forvrænge billedets form. Antag for eksempel, at din højde og bredde er 100 og 150. Hvis du ændrer højden til 200, øger du den værdi med 50 procent. For at holde billedet proportionalt skal du øge breddemålet med 50 procent for at gøre det 300. På den anden side, hvis du gerne vil oprette en interessant forvrænget effekt, skal du ændre dimensionerne til alt, hvad du vil.