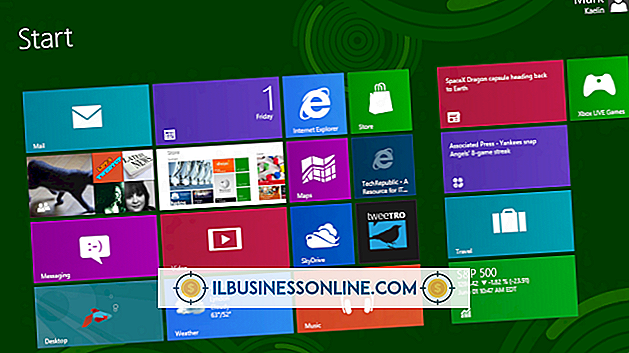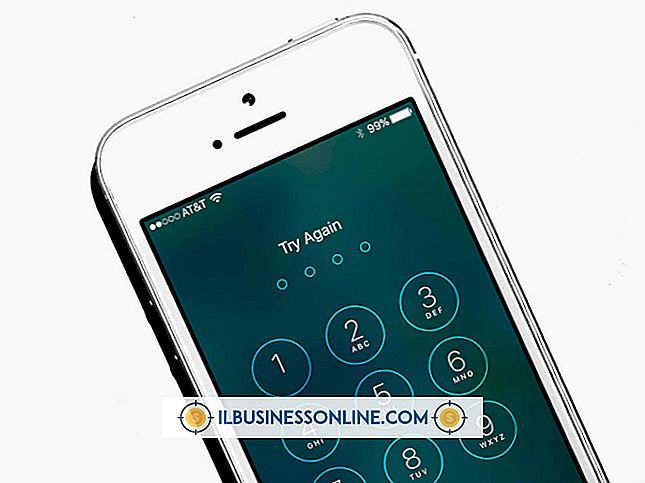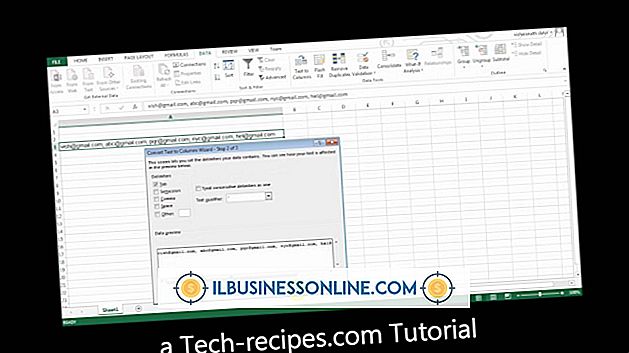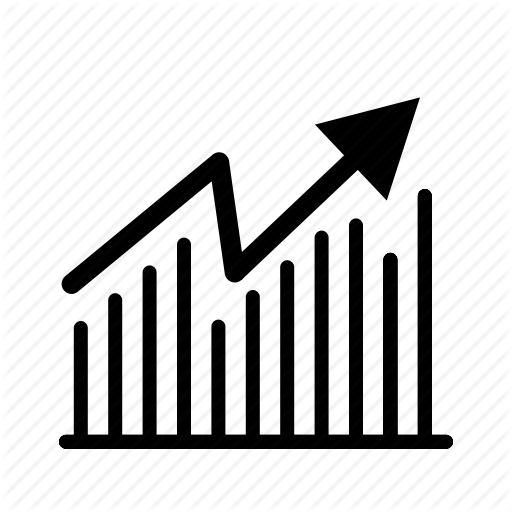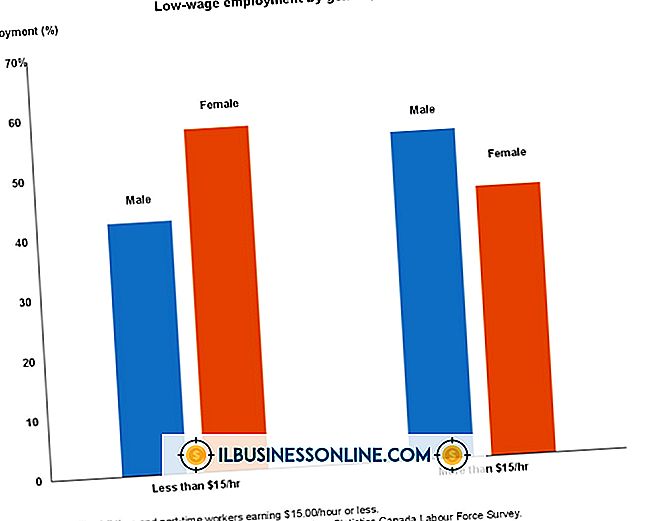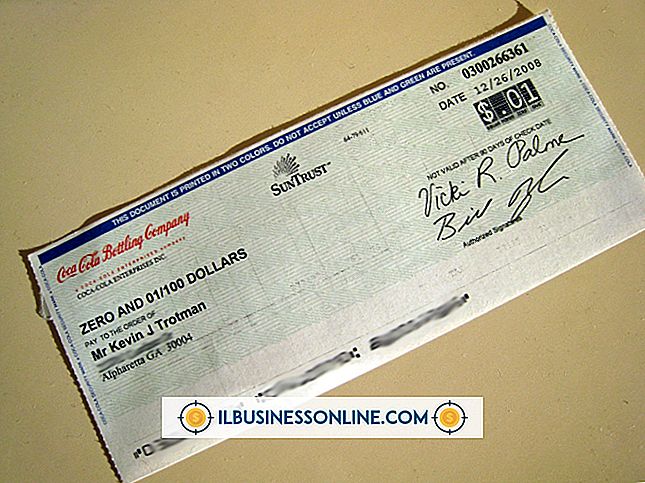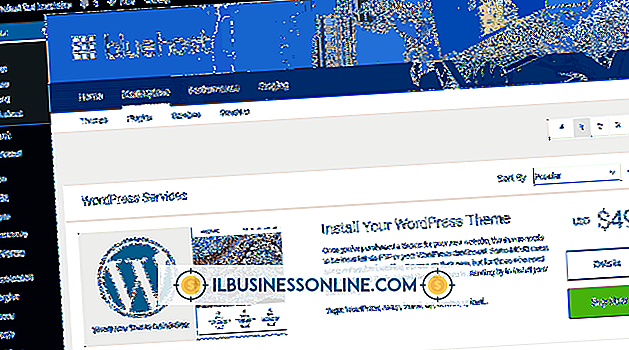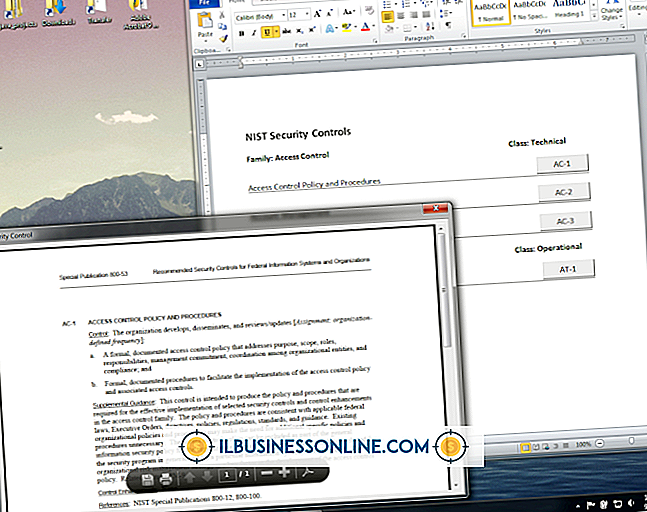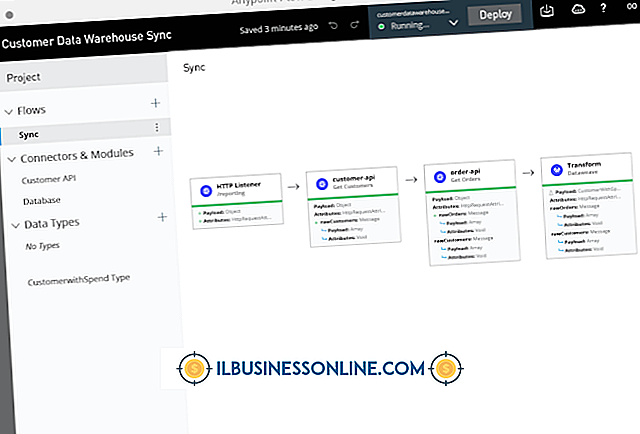Excel-funktioner til tilføjelse af en procentuel markering

Microsoft Excel indeholder mange matematiske funktioner, der sparer tid og forbedrer nøjagtigheden i dataindtastningen. Procentdelmarkeringer bruges i detail-, regerings- og forretningsmiljøer til at beregne procenten af en værdi, der vil blive tilføjet til den værdi. Excel giver dig mulighed for at beregne procentværdier og tilføje dem til dine data.
Procentvis markering
Procentdel markeringer er vigtige i en række forskellige indstillinger, fordi de beregner procenten af en værdi, som kan tilføjes til den oprindelige værdi. I et detailmiljø skal en vare, der købes til $ 5, 00 med en procentdel på 25 procent, sælges til 6, 25 dollar. Salgsskat beregnes på samme måde. Du kan indtaste dit datasæt i Excel, og derefter tilføje dine egne procentvise markupværdier i dit regneark.
Produktfunktion
Excel leverer funktionen PRODUCT () til at beregne den oprindelige værdi med procentdelen markering. Anbring din oprindelige værdi eller omkostning i kolonne A og mærket den med en beskrivelse. Indtast procentdelen markering i den tilstødende kolonne B og mærk den også. Input "= PRODUKT (A2, B2)" i kolonne C (uden anførselstegn) og mærket den beregnede kolonne. Den beregnede kolonne udtrykker det beløb, du kan føje til den oprindelige værdi til din endelige pris.
Alternativ produktfunktion
Excel giver en anden mulighed for at bruge funktionen PRODUCT (). I stedet for at beregne den oprindelige værdi med en værdi i den næste celle, kan du også formere den oprindelige værdi med et angivet nummer. Hvis du f.eks. Har indtastet de oprindelige værdier i kolonne A, kan du bruge "= PRODUCT (A2, 0.25)" (uden anførselstegn) til at formere den oprindelige værdi med 25 procent. "0, 25" i funktionen repræsenterer procentdelen markering.
Summen Funktion
Efter beregning af procentvise markeringer kan du bruge funktionen SUM () i Excel for at tilføje markupværdierne til den oprindelige værdi. For eksempel, hvis din engros vare koster $ 10 og markeringen er 25 procent, er markupværdien $ 2, 50. Denne værdi forklarer ikke, hvor meget varen skal sælges til, så du skal bruge SUM () -funktionen. I kolonne D indtastes "= SUM (A2, C2)" (uden citatmærker) for at beregne den endelige værdi. I dette eksempel vil det være $ 12, 50.