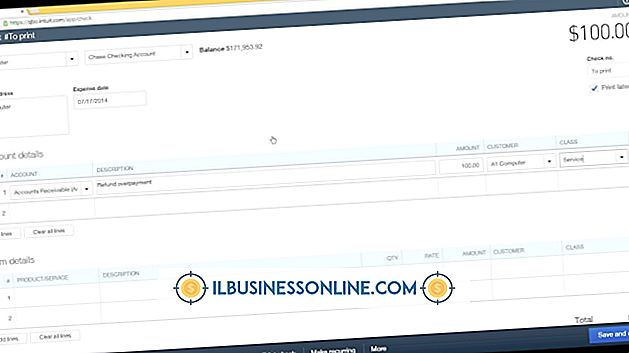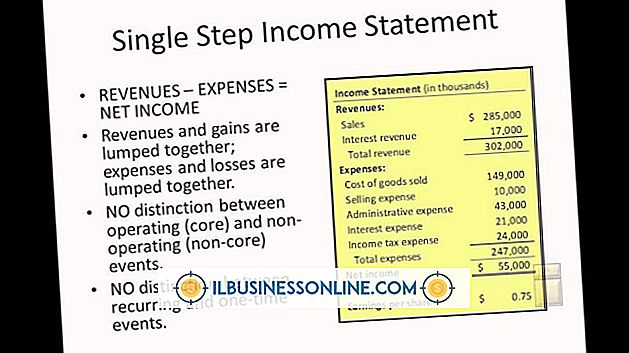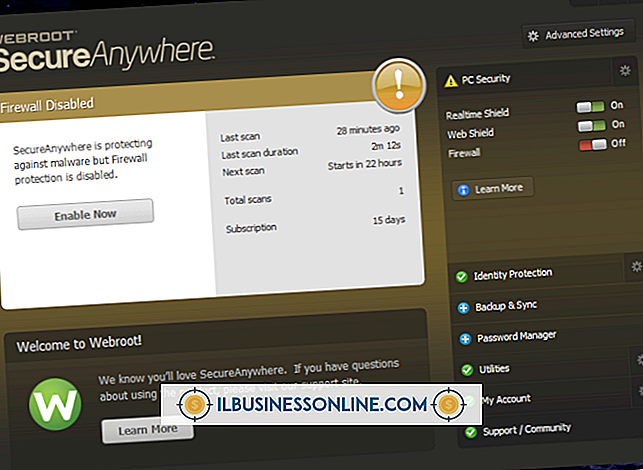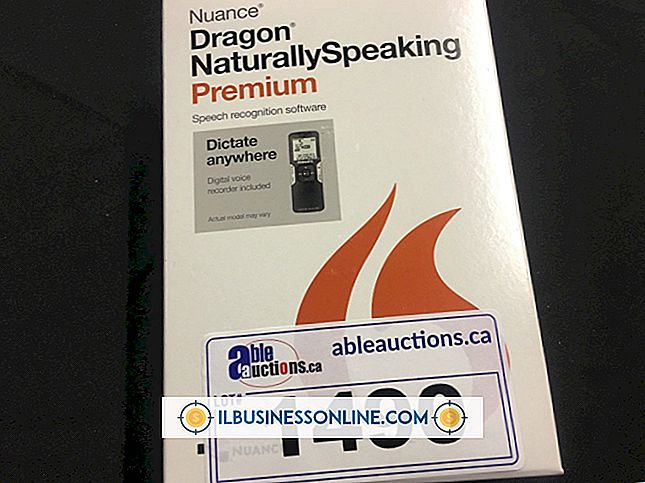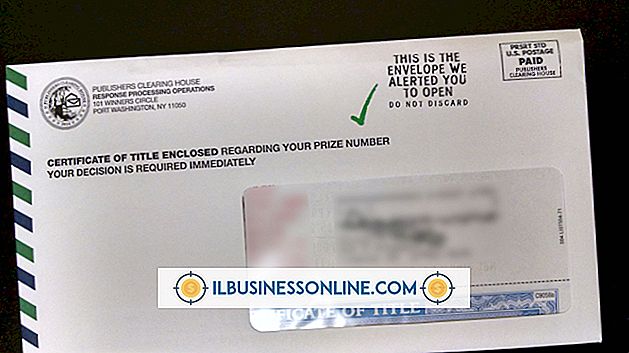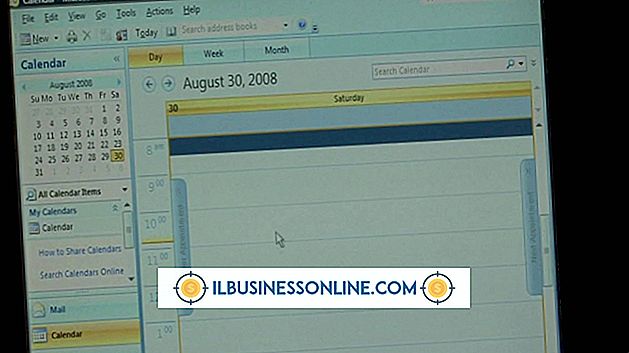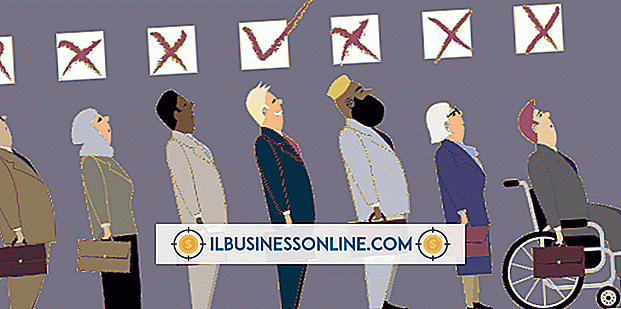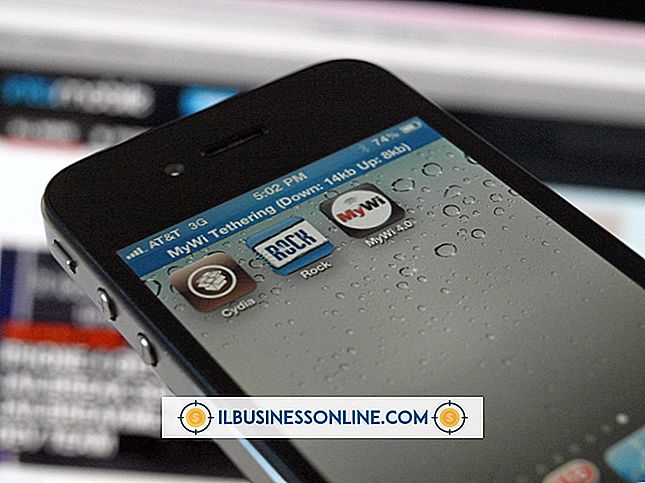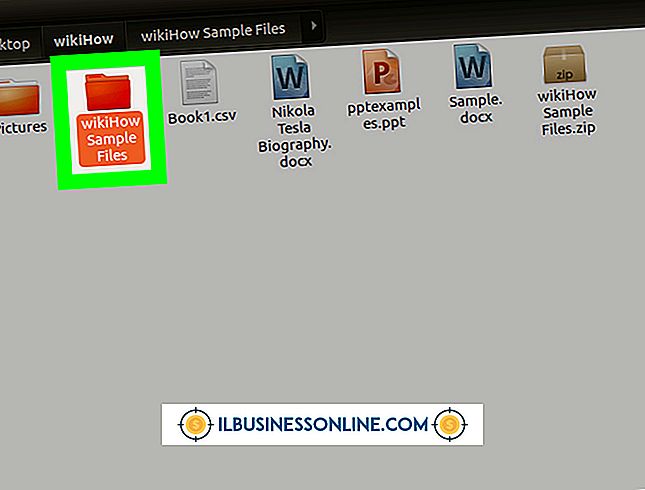Afinstallation af et program på en Mac

Da du downloadede denne freeware app for at lære flydende Mandarin Chinese til en ny klient, følte du virkelig, at du havde brug for det. Hurtig frem adskillige måneder, og din forståelse af Mandarin er zilch. Chancerne er, hvis du ikke har brugt applikationer på din Mac i et stykke tid, vil du sandsynligvis ikke bruge dem overhovedet, og afinstallation gør plads til ting, du rent faktisk har brug for. OS X giver dig mulighed for at afinstallere programmer, der er købt via App Store, direkte i Launchpad, men du skal afinstallere manuelt via Finder til programmer, du downloadede og installerede på egen hånd.
Affyringsrampe
1.
Klik på ikonet "Launchpad" i din dock for at åbne Launchpad. Hvis du ikke har ikonet i Dock, kan du også få adgang til Launchpad i mappen Applications eller ved at trække musen i nederste højre hjørne, hvis du har aktiveret Hot Corners.
2.
Find det program, du vil slette. Du kan klikke eller bruge en to-fingerspids til at skifte sider i Launchpad.
3.
Klik og hold ikonet for det program, du vil slette, indtil det wobbles og viser en "X." Hvis du er bekendt med iOS, er processen den samme til sletning af en app på en Apple-enhed.
4.
Klik på "X" for at slette programmet.
5.
Klik på "Slet", når du bliver bedt om af Launchpad for at bekræfte, at du vil slette programmet.
Finder
1.
Klik på ikonet "Finder" i Dock for at åbne et nyt Finder-vindue.
2.
Klik på din mappe "Programmer" i genvejsmenuen til venstre.
3.
Find det program, du vil slette.
4.
Klik på programmet, træk det og slip det i papirkurven.
5.
Tøm skraldespanden.
Tip
- Når du slipper et program i papirkurven for at slette det, kan der stadig forblive relaterede filer og mapper på harddisken. Tredjeparts applikationer som AppCleaner, AppDelete og CleanApp kan hjælpe dig med at afinstallere uønskede applikationer og alle relaterede filer på harddisken, herunder biblioteksmapper, præferencer og caches.
Advarsel
- Indbyggede applikationer og applikationer, der ikke er installeret via AppStore, viser ikke en "X" i Launchpad og skal afinstalleres via Finder.