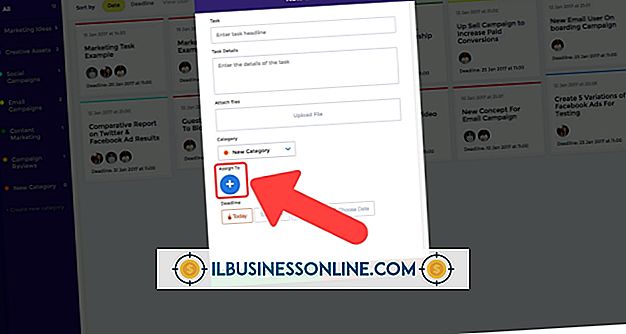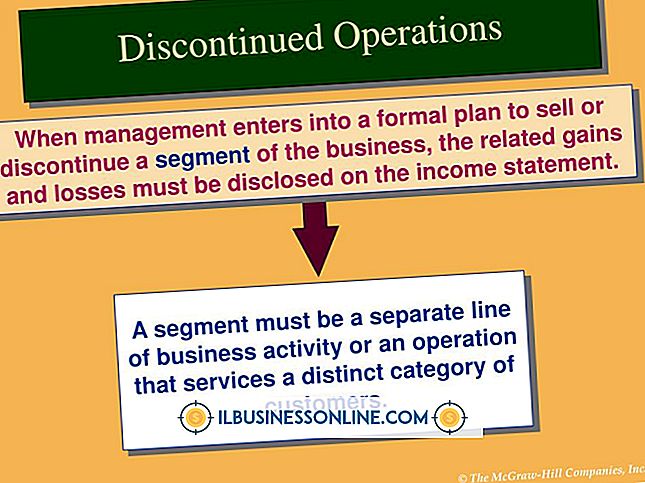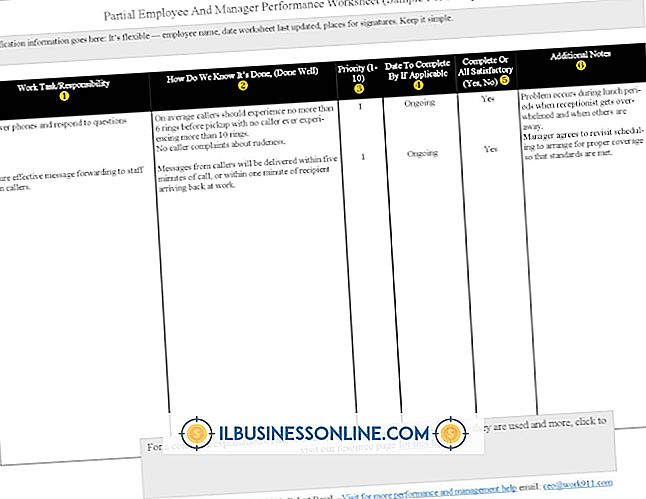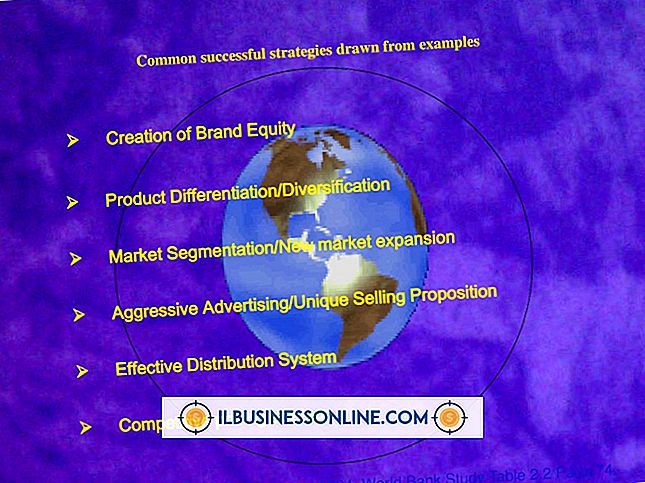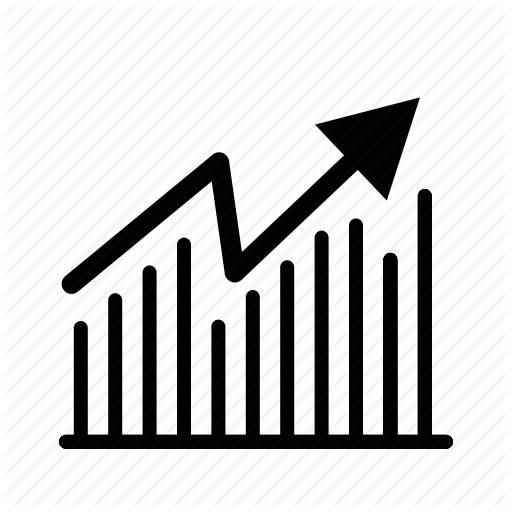Sådan bruges variabler i Excel
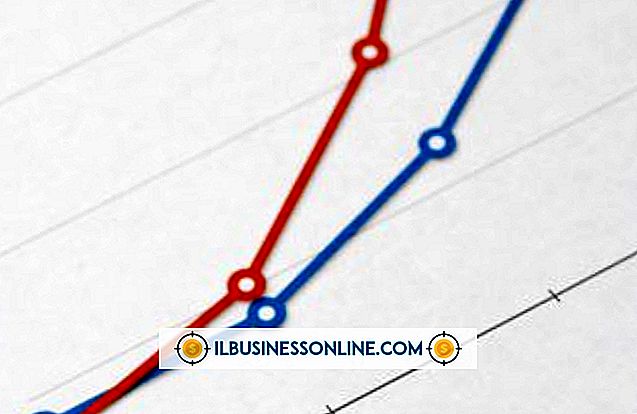
At vide, hvordan man bruger Excels variabler, giver dig mulighed for at lave dine formler - og derudover er regnearkene, der indeholder disse formler, meget lettere at forstå. For eksempel er formlen "= A1 B1 + C2" kryptisk, mens "Slope X + Y_Intercept" er genkendelig som ligningen for en linje. Excel-dokumentation refererer til variabler som "Navne", så når du vil oprette og styre Excel-variabler, bruger du kommandoerne i gruppen Defined Name, som f.eks. "Navnemanager".
1.
Opret en ny arbejdsbog og skriv nedenstående værdier i en kolonne i dit regneark Alle værdier skal indtastes i samme kolonne:
DEFG
2.
Indtast et hvilket som helst nummer i cellen direkte til højre for "d" cellen. Dette tal er den værdi, som variablen "d" vil påtage sig. Indtast et hvilket som helst nummer, du vil have til de næste tre celler direkte under den foregående celle.
3.
Flyt musen over cellen, der indeholder "d", og tryk derefter og hold venstre museknap. Træk ned og til højre, indtil musen er over det sidste nummer du har indtastet; slip derefter musen for at vælge de to kolonner, du har indtastet.
4.
Klik på fanen "Formler". Klik på kommandoen "Opret fra udvalg" i gruppen Definerede navne. Excel viser en dialog med muligheder for at angive, hvilken gruppe celler der indeholder tekst, hvorfra du vil lave variabler.
5.
Klik på "Venstre kolonne" mulighed for at angive den første kolonne, som du indtastede som rækkevidden med variablenavnene.
6.
Klik på en tom celle i det aktuelle regneark og indtast nedenstående formel i cellen. Denne formel bruger de variabler, du oprettede med kommandoen "Opret fra udvælgelse". Når du har indtastet formlen, viser Excel sit resultat-summen af de tal, du indtastede i kolonnen til højre for variablenavnene.
= d + e + f + g
7.
Klik på knappen "Navnemanager" på fanen Formler. Dette viser dialogboksen Navnemanager, som lader dig oprette og redigere Excel-variabler.
8.
Klik på "d" -variablen fra dialogenes liste over variabler, og klik derefter på knappen "Slet", og luk dialogboksen. Vær opmærksom på, at den formel du skrev nu viser "#NAME?", Hvilket angiver en fejl i formlen. Din sletning af "d" -variablen forårsagede fejlen.
9.
Klik på knappen "Navn Manager" igen, og klik derefter på dialogens "Nye" -knap for at angive, at du vil oprette en ny variabel. Skriv "d" i navnet kontrol af dialogboksen Ny navn, og klik derefter på "Henviser til" kontrol. Klik på cellen direkte til højre for cellen, der indeholder "d" for at angive den celle, som den nye variabel repræsenterer. Luk alle dialoger og bemærk, at formelcellen ikke længere viser "#NAME" fejlen; den indeholder summen af alle tallene i højre kolonne som det oprindeligt gjorde.