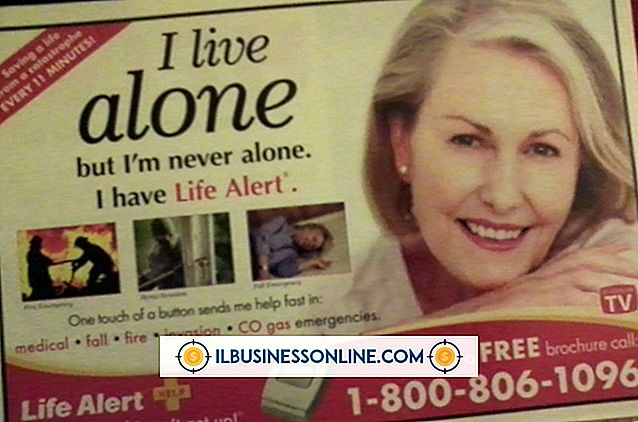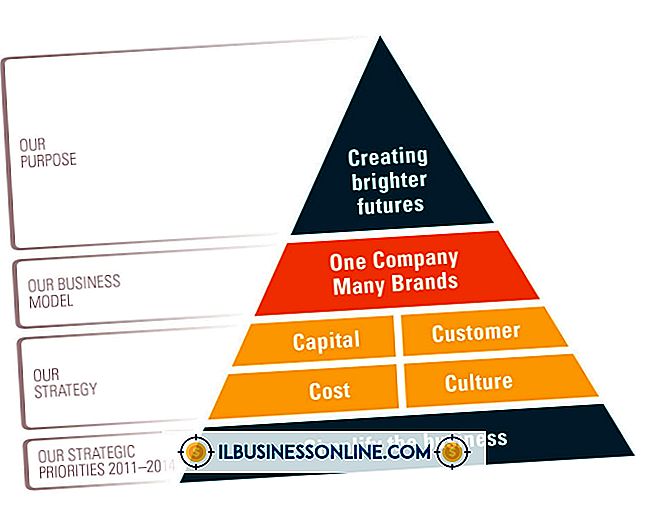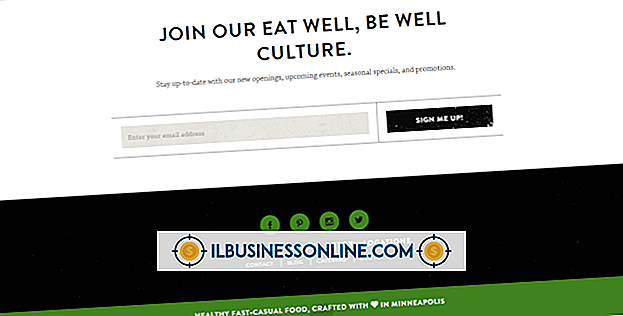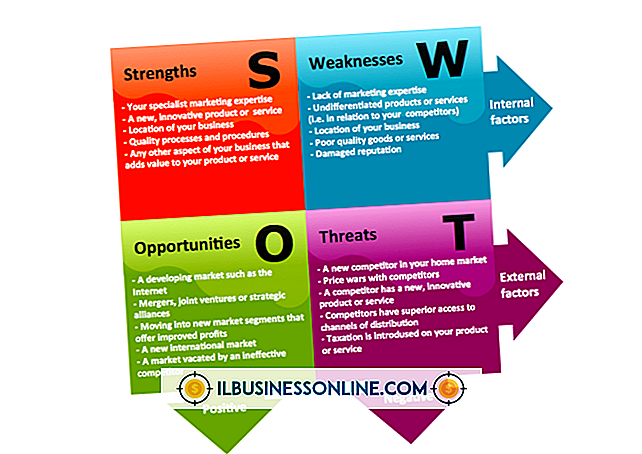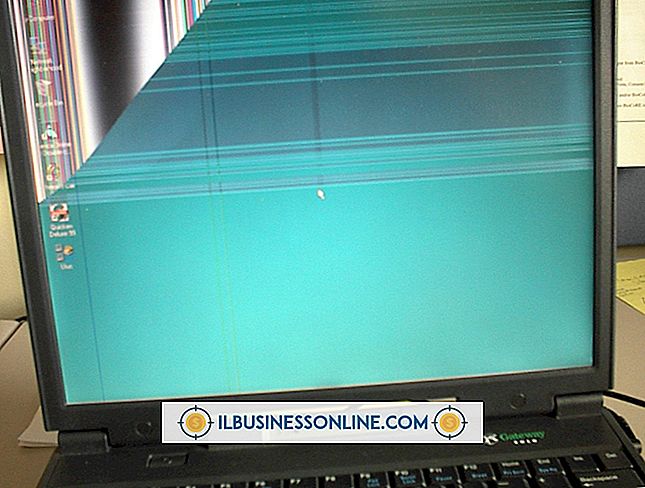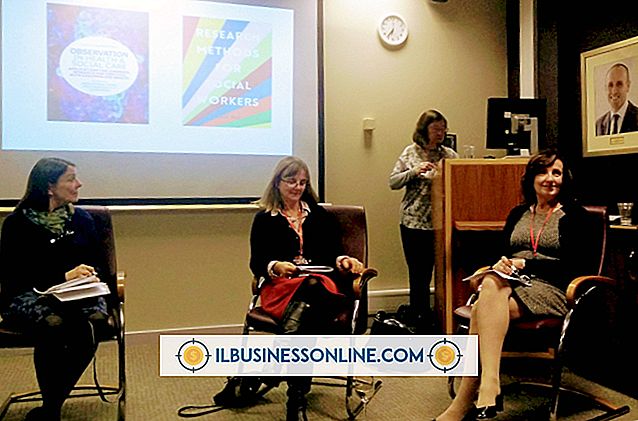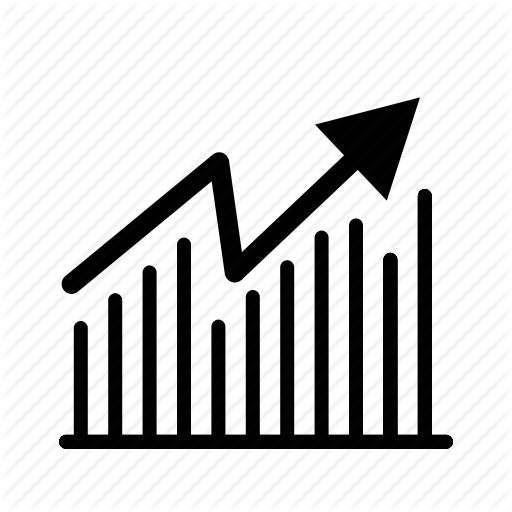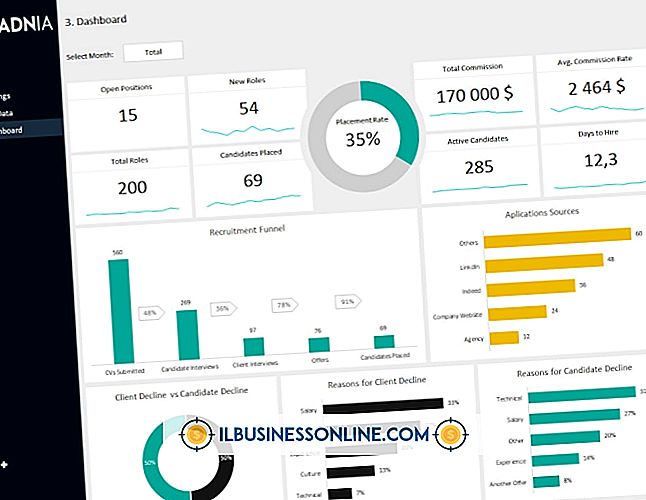Sådan bruges radioknapper i Excel
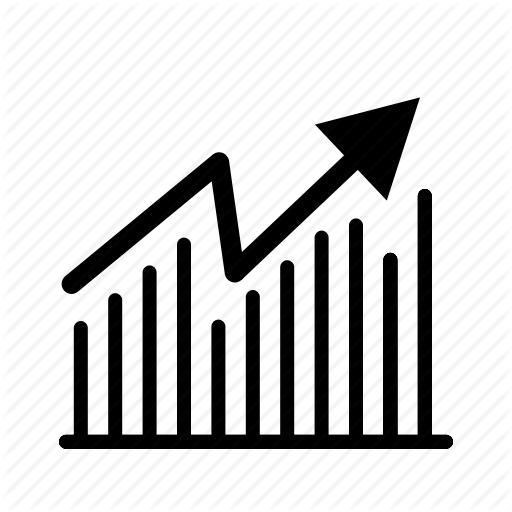
Radio knapper, som også kaldes optionsknapper, giver en hurtig måde til brugere af dine brugerdefinerede Excel-formularer til hurtigt at besvare spørgsmål med et lille, klart defineret sæt af muligheder. Du kan f.eks. Give radioknapper, så brugere hurtigt kan vælge deres aldersgruppe: 10 til 30, 30 til 50 eller 50+. Et Visual Basic for Applications-program giver dig mulighed for at overføre radioknappernes data til et regneark. Brug af Excels radioknapper indebærer at indsætte dem på en brugerformular, indstille deres egenskaber og derefter skrive programkode, der kører, når der trykkes på en radioknap.
1.
Opret en ny Excel-projektmappe, og tryk derefter på "Alt-F11" for at åbne VBA-udviklingsmiljøet. Åbn menuen "Indsæt" og vælg "Brugerformular" for at åbne et vindue til udformning af brugerformularer, som kan indeholde radioknapper og andre kontrolelementer.
2.
Træk "OptionButton" kontrol fra Toolbox til formularen. Gentag dette trin for at tilføje en anden radioknap under den første.
3.
Klik på den øverste radioknap for at vælge den, og hold den pause i mindst et sekund, før du klikker på knappen igen. Denne tidsforløb er nødvendig for at omgå den dobbeltkliks handling, der er knyttet til radioknappen.
4.
Indtast teksten til radioknappen. Hvis du f.eks. Vil have formularen til at bede brugeren om, hvad hendes yndlingsfarve er, kan du skrive "rød" til knappens etiket. Gentag dette trin for at mærke den anden radioknap.
5.
Træk kontrollen "Label" fra værktøjskassen til formularen, over den øverste radiokontrol. Skriv over etikettens standardtekst med det spørgsmål, du vil spørge om på din formular, f.eks. "Hvad er din yndlingsfarve?"
6.
Dobbeltklik på den øverste radioknap for at åbne vinduet for at indtaste programkoden for knappen. Indtast følgende programkode over sætningen "End Sub". Udskift den "blå" tekst med den tekst, du vil indsætte i det aktuelle regneark, når brugeren klikker på radioknappen. Denne programkode indsætter den citatte tekst øverst til venstre celle i det nuværende regneark.
ActiveSheet.Cells (1, 1) = "blue"
7.
Tilføj programkoden til den anden radioknap, som du gjorde den første knap. Hvis du følger eksemplet "favoritfarve", skal programkoden til din anden radioknap se sådan ud:
"ActiveSheet.Cells (1, 1) =" rød "
8.
Klik på pilikonet på udviklingsmiljøets værktøjslinje for at vise dit brugerformular. Det aktive regneark vises i stedet for udviklingsmiljøet. Dit brugerformular vises over regnearket.
9.
Klik på en af radioknapperne, og bemærk at værdien du skrev til knappens programkode vises i øverste venstre celle i regnearket. Klik på den anden radioknap for at se dens værdi vises i cellen.