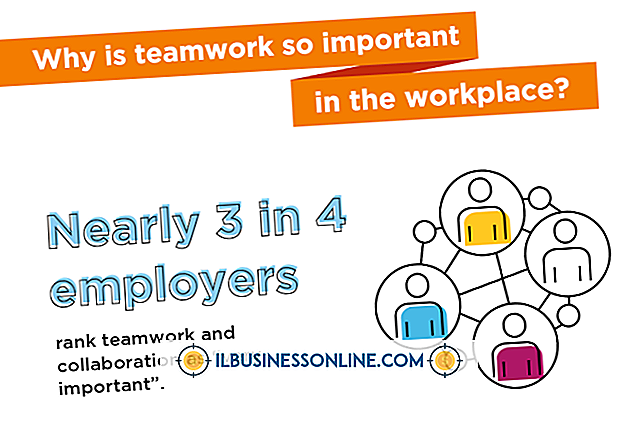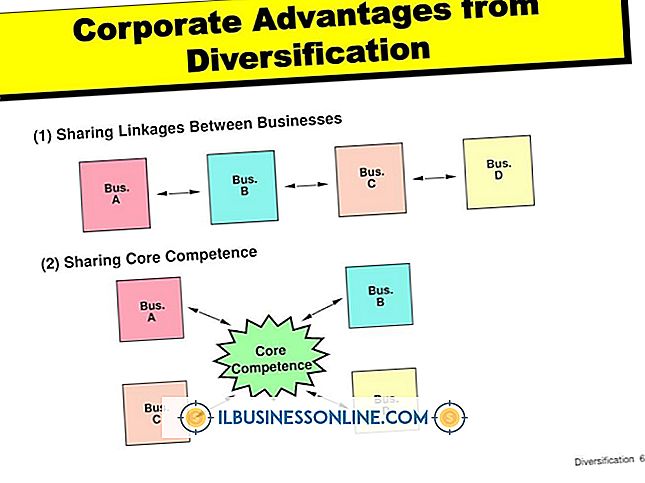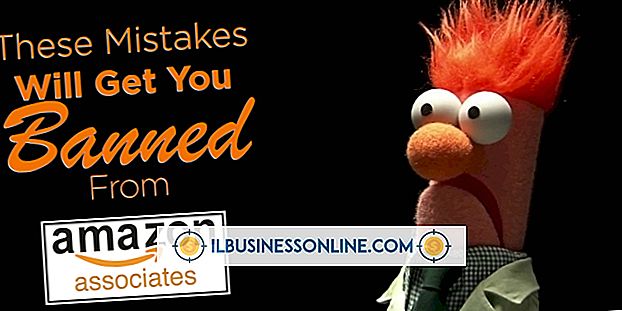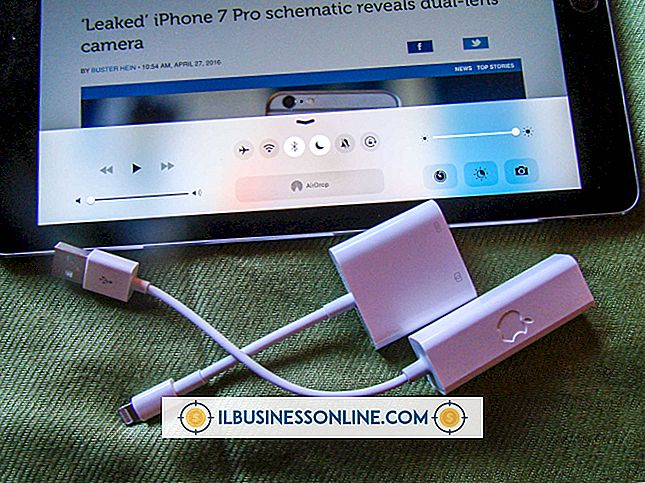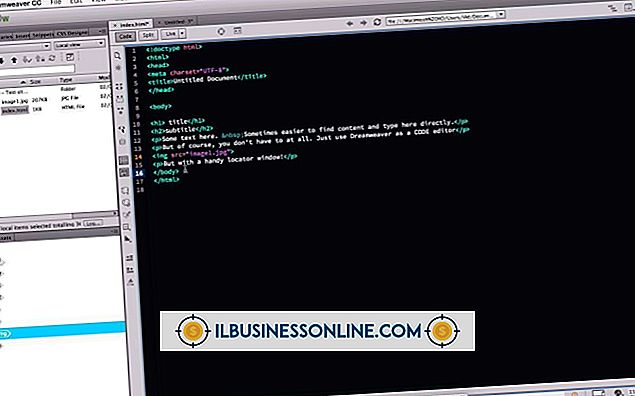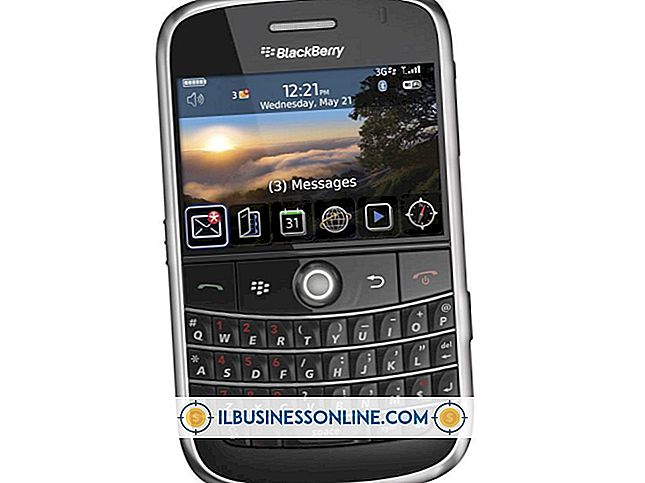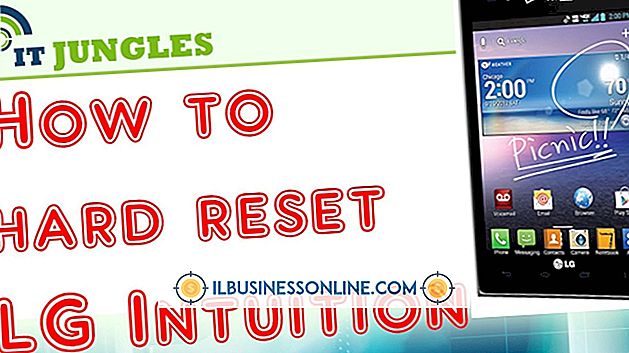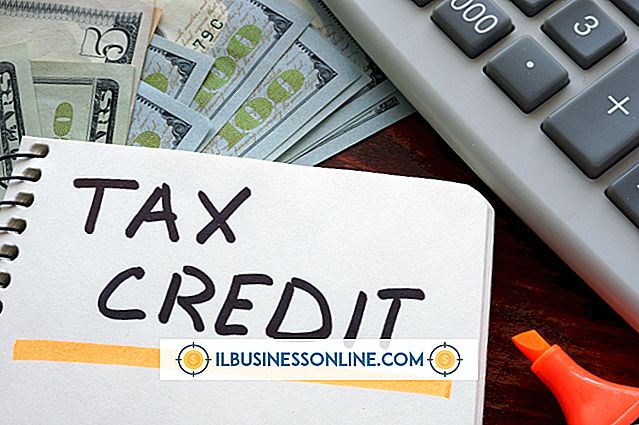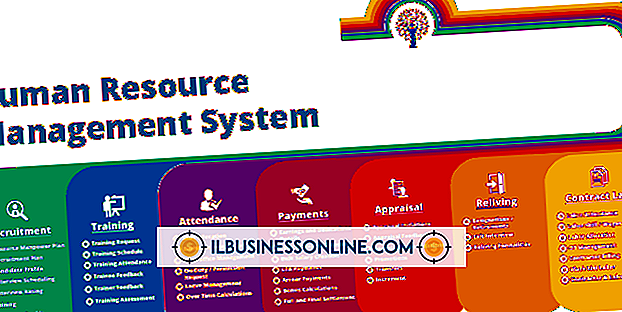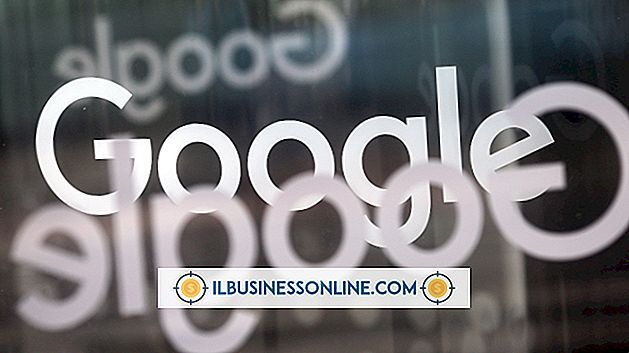Sådan bruger du en iPod Touch i et produktionsmiljø

Apples iPod Touch leveres med en række apps, der allerede er installeret, som du kan bruge i fremstillingsmiljøet i din lille virksomhed. Enheden har et berøringsfølsomt display og forbinder til internettet via Wi-Fi, så du kan udveksle meddelelser, finde oplysninger og kommunikere med medarbejdere og kunder. Du kan også downloade specialiserede produktionsorienterede apps udviklet af Apple og tredjeparts softwarefirmaer direkte til din iPod Touch.
1.
Tryk på knappen "Home" nederst på iPod Touch, og tryk derefter på ikonet for en app for at starte det. For eksempel skal du trykke på ikonet "Mail" -apps, når du vil kontrollere nye meddelelser eller sende en statusrapport, mens du er ude på fabriksgulvet.
2.
Tryk på "Beskeder" for at bruge enhedens indbyggede meddelelsestjeneste. Se de seneste meddelelser på skærmen, f.eks. Detaljer fra din chef om produktionsmål. Tryk på ikonet for et papir og en pen, når du vil skrive en ny besked. Tryk på knappen "Plus" og navnet på den kontaktperson, som du vil sende en besked til.
3.
Tryk på "Safari" for at starte Apples indbyggede webbrowser. Tryk på navnet på et bogmærke eller indtast webadressen på et websted, når du skal finde oplysninger om noget til din virksomhed. Du kan f.eks. Se nærmere på de offentlige sikkerhedsretningslinjer for en fremstillingsproces eller udføre en søgning efter nyt udstyr.
4.
Tryk på "Påmindelser", når du vil oprette en påmindelse for at gøre en opgave. Tryk på "Plus" -knappen og skriv teksten til din påmindelse. For eksempel kan du oprette en påmindelse om at møde mandskabet om to timer for at diskutere kommende vedligeholdelseskrav.
5.
Tryk på "FaceTime" for at starte Apples indbyggede app til at foretage gratis videochatsessioner via internettet. For eksempel kan du målrette iPod Touch på et transportbånds kontrolpanel, mens du diskuterer, hvordan du justerer sin hastighed med en medarbejder.
6.
Tryk på "Ur", når du vil se et sæt ure til forskellige tidszoner. Dette er nyttigt, når du koordinerer arbejde for faciliteter på forskellige steder, såsom en køber i et andet land, for hvilket du producerer varer. Ur-appen giver dig også mulighed for at oprette alarmer og bruge timere. Tryk på "Alarm" og tryk på "Plus" -knappen. Vælg en tid, hvor alarmen skal slukke, og indtast tekst for en alarm, f.eks. "Skift filtre nu!" Tryk på "Stopwatch" og tryk så på "Start", når du vil klare en proces, f.eks. Hvor lang tid det tager stykke udstyr til automatisk at placere færdige emner i deres emballage.
7.
Tryk på "iCal" for at starte enhedens native kalenderapp, når du vil se din arbejdsplan for dagen, ugen eller måneden.
8.
Tryk på "Calculator", når du skal udføre beregninger. Du kan f.eks. Bestemme, hvor mange papkasser der kræves for at sende et parti af nyligt fremstillede varer.
9.
Tryk på "Kamera" for at bruge enhedens indbyggede kamera, når du vil dokumentere noget. For eksempel kan du tage billeder af hylder i forsyningsrummet for at vise, hvilke genstande der skal genopbygges. Du kan også skyde en video, der går nye medarbejdere gennem en fremstillingsproces.
10.
Tryk på ikonet "App Store", når du vil søge efter specialiserede apps, der er egnet til brug i fremstillingsmiljøet. Tryk på "Søg", og tryk på søgefeltet. Skriv et søgeord en sådan "fremstilling" for at se en liste over apps. Tryk på navnet på en app for at læse detaljer om det, herunder anmeldelser fra andre virksomhedsejere. Tryk på ordet "Gratis" eller appens pris efterfulgt af "Install." Indtast dit Apple ID for at downloade og installere fremstillingsprogrammet på din iPod Touch. Skriv f.eks. "IBooks" for at få Apples gratis app til at læse e-bøger. Du kan bruge den til at læse tekniske manualer til din virksomheds udstyr.