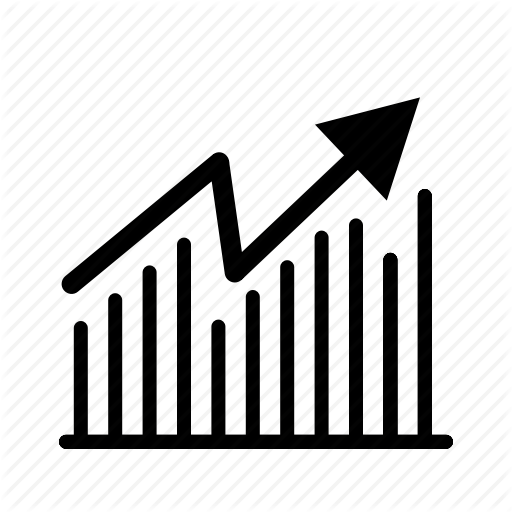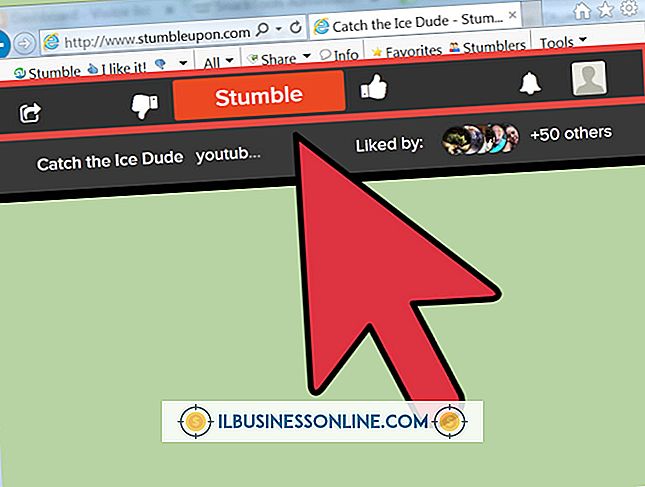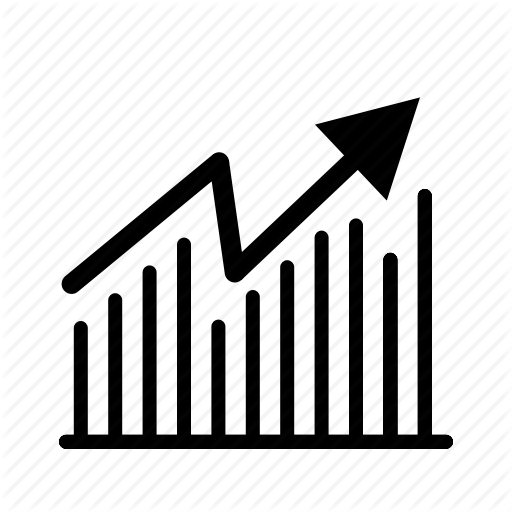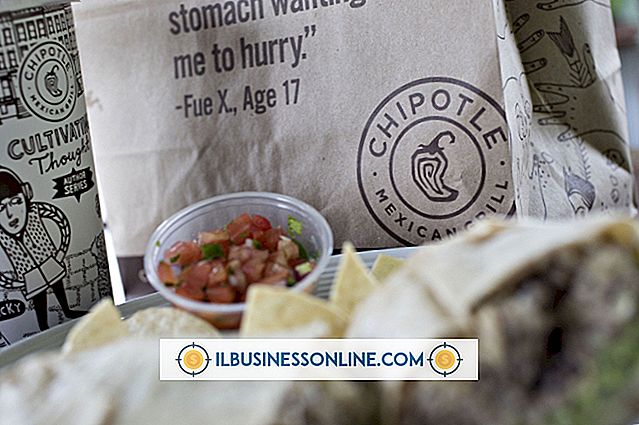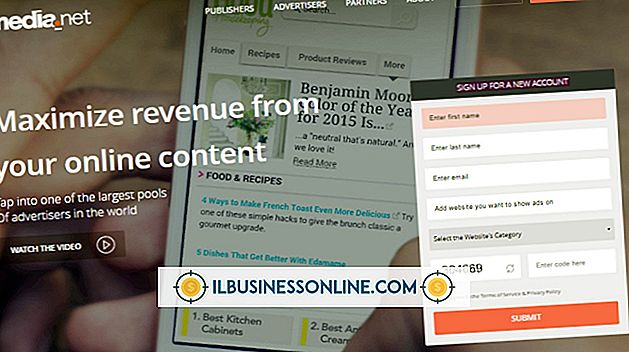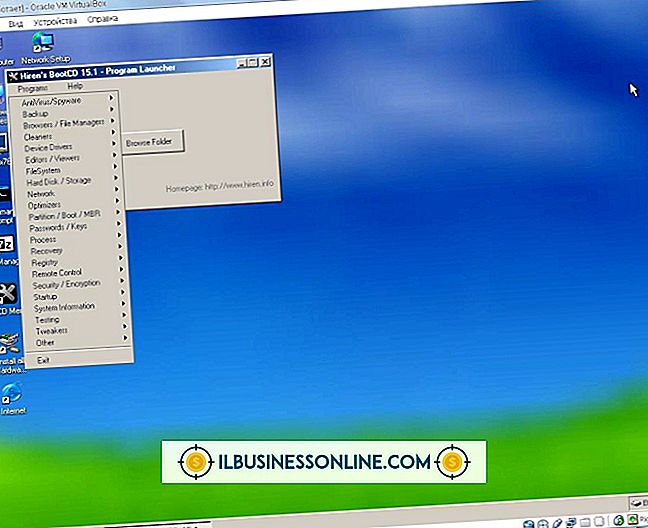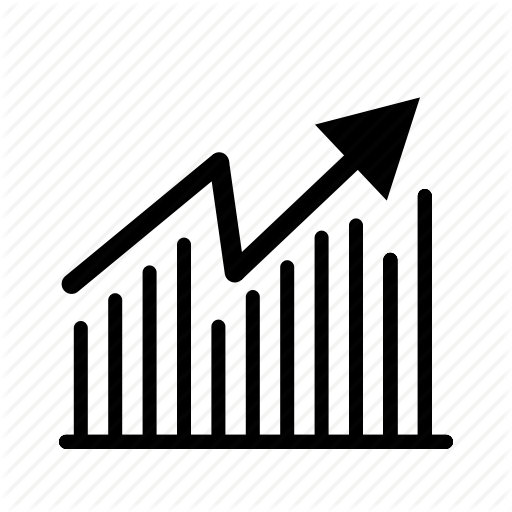Sådan opdateres en Exchange-kalender fra en Outlook-klient

Adgang til din kalender for at se kommende begivenheder er en afgørende del af styringen af din tid effektivt. Mens udvekslingskonti kan åbnes via de fleste e-mail-klienter, giver Microsoft Outlook dig adgang til alle dine udvekslingskontooplysninger fra ét sted - inklusive din kalender. Som standard opdateres din kalender i Outlook, når du har en aktiv internetforbindelse for at sende og modtage dine udvekslingsmappeoplysninger. Nye aftaler, du tilføjer til din kalender i Outlook-klienten opdateres automatisk og synkroniseres med din organisations udvekslingsserver.
Send / modtag Exchange Calendar
1.
Åbn Outlook og klik på "Kalender", som findes i navigationslinjen nederst i Outlook.
2.
Klik på fanen "Send / Receive".
3.
Klik på knappen "Opdater mappe" i Send & Receive-gruppen af Send / Receive-båndet. Din udvekslingskalender opdateres, og en statuslinje angiver status efter "Send / Modtag" i statuslinjen i Outlook. Alternativt kan du klikke på knappen "Send / modtag alle mapper" eller trykke på "F9" for at opdatere alle mapper, der er konfigureret i Outlook.
Lav en aftale eller møde
1.
Åbn Outlook og klik på "Kalender" i bunden af navigationslinjen.
2.
Klik på knappen "Ny afstemning" i den nye gruppe af hjemmebåndet. Alternativt kan du trykke på "Ctrl-Shift-A" for at oprette en aftale.
3.
Indtast en beskrivelse i feltet "Emne", et sted i feltet "Placering" og arrangementets detaljer i aftalens hovedfeltfelt.
4.
Indtast en dato og klokkeslæt i felterne ud for "Starttid" og "Afslut tid" for at planlægge aftalen. Du kan f.eks. Indtaste "I dag", "To uger fra morgen" eller datoen i et hvilket som helst anerkendt format som "1/1/2015". Ved at klikke på kalenderikonet kan du vælge en dato fra kalenderen. Alternativt kan du indstille datoen og derefter markere feltet ud for "All Day Event" for at ændre aftalen til en hel dags begivenhed.
5.
Klik på rullemenuen "Vis som" i menuen Options i aftalebåndet, og vælg derefter, hvordan din tid vil blive markeret i din kalender. Denne indstilling angiver, at andre ser din kalender, når du er ledig eller optaget til nye mødeanmodninger. Som standard vises alle dagens begivenheder som "Gratis", og nye aftaler vises som "Optaget" i din kalender.
6.
Klik på knappen "Tilbagevenden" i gruppen Alternativer i aftalebåndet, og konfigurer derefter gentagelsesskemaet, hvis du vil have din aftale gentaget i en serie. For eksempel skal du klikke på radioknappen ved siden af "Månedlig", indtaste "1" i feltet ud for "Dag" og derefter indtaste "2" i feltet ud for "Af alle" for at konfigurere en to gange omgående tilbagekaldelse. Klik på "OK" knappen for at gemme ændringer.
7.
Klik på rullegardinmenuen "Kategoriser" i Tags-gruppen i Aftalebåndet, og klik derefter på en Outlook-kategori for at tildele til aftalen.
8.
Klik på knappen "Inviter deltagerne" i deltagergruppen i Aftalebåndet for at ændre aftalen til et møde. Indtast e-mailadresserne for de deltagere, du ønsker at modtage mødeforespørgslen. Alternativt kan du klikke på knappen "Til ..." for at gennemse organisationens globale adressebog, dobbeltklikke på en kontaktens navn, du ønsker at invitere til udnævnelsen, og klik derefter på knappen "OK". For at skifte mødet tilbage til en aftale, klik på knappen "Annuller invitation" i deltagergruppen i mødebåndet.
9.
Klik på knappen "Gem & Luk" i Handlinger-gruppen på fanen Aftale eller møde for at gemme aftalen og sende mødeinvitationer til de deltagere, du inkluderede.
Tip
- Når du redigerer et møde i Outlook, kan du vælge hvilken konto, der skal sendes invitationen, ved at bruge rullemenuen "Fra". Det anbefales, at du vælger din udvekslingskonto, hvis du vil invitere deltagere i din organisation.
Advarsel
- Oplysninger i denne artikel gælder for Microsoft Outlook 2013. Processer varierer lidt eller signifikant med forskellige versioner.