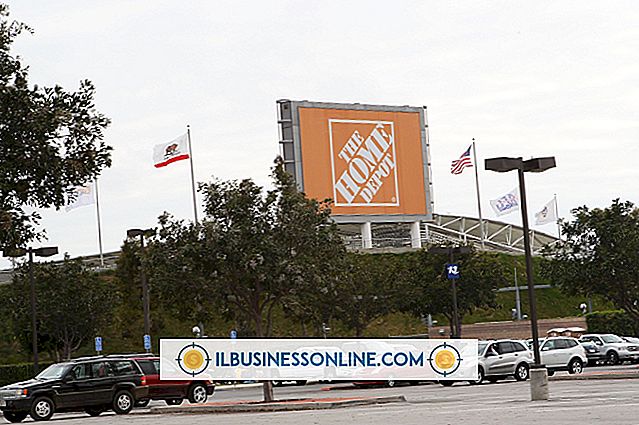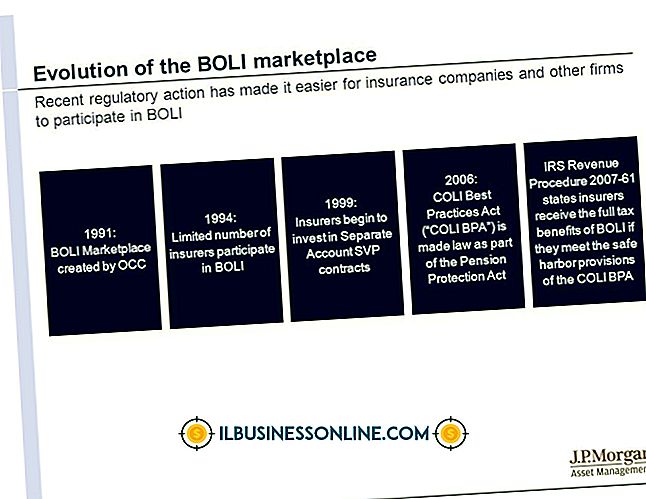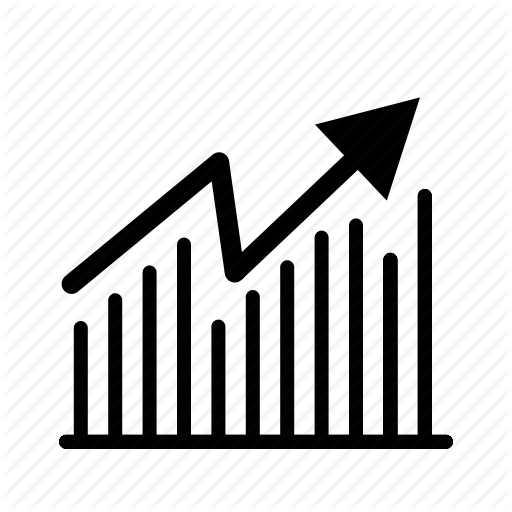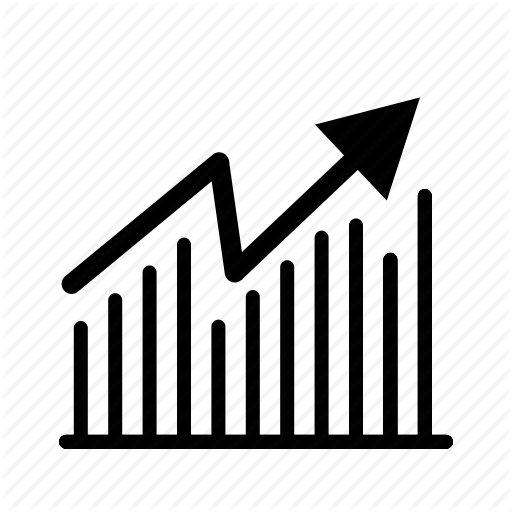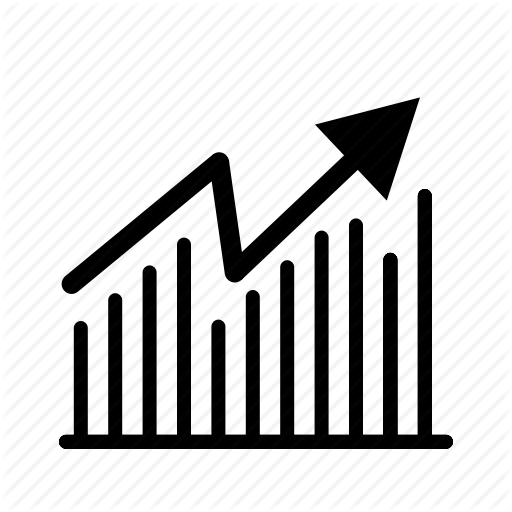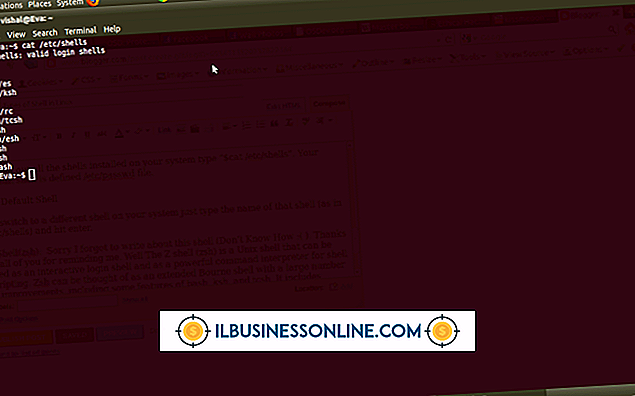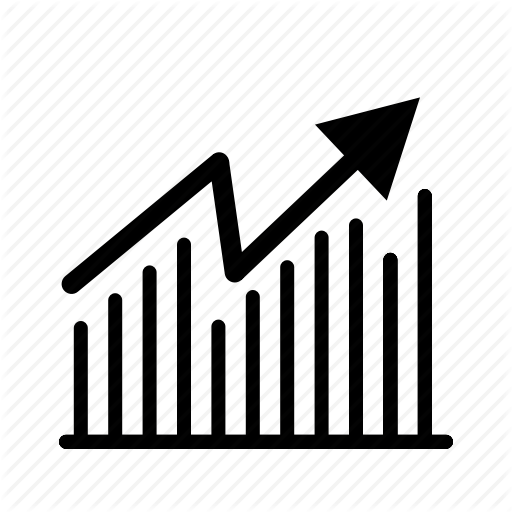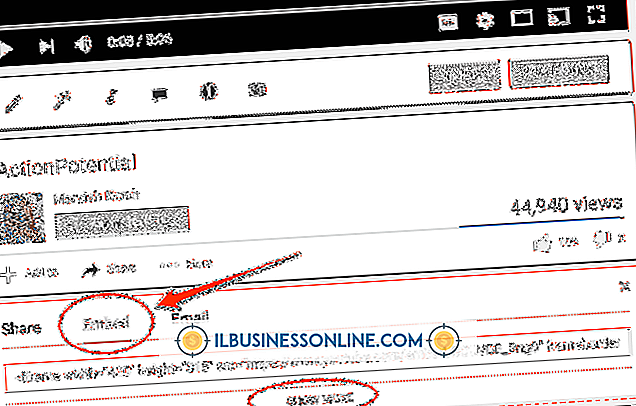Sådan integreres YouTube i Captivate 6

Uddannelse og uddannelse er væsentlige dele for at øge medarbejdernes produktivitet. Adobe Captivate 6 giver dig mulighed for at oprette dine egne interaktive lektioner, tutorials og test på stort set enhver opgave eller et emne, du kan forestille dig. Med Captivate kan du oprette tekst- eller billeddører og også integrere videoer eller skærmbilleder, du producerer på din computer. Men hvis du vil integrere videoer fra online delingssites som YouTube i dine Captivate-dias, skal du bruge et tredjeparts pluginværktøj, fordi Adobe-programmet ikke tilbyder indbygget support til indlejring af eksterne klip.
1.
Åbn din webbrowser og besøg CPGuru webstedet (link i Ressourcer). Download prøveversionen af YouTube Widget til Adobe Captivate af CPGuru og gem den til en mappe på din computer.
2.
Luk Adobe Captivate, hvis du ikke allerede har gjort det. Åbn mappen på din computer, hvor du gemte installationsfilen til YouTube Widget til Adobe Captivate. Klik på installationsfilen for widgeten, og følg derefter vejledningen for at installere og føje den til din Adobe Captivate-widgetsamling.
3.
Start Adobe Captivate 6 på din computer, og åbn derefter det projekt, hvor du vil integrere YouTube-videoen. Opret et nyt dias i dit Adobe Captivate-projekt, eller åbn den, hvor du vil integrere YouTube-videoen.
4.
Klik på "Insert" på menupunktet Captivate, og klik derefter på "Widget." Når vinduet Tilgængelige widgets åbnes, vælg "YouTube Widget for Adobe Captivate" og klik derefter på "OK". Når du lukker vinduet Tilgængelige widgets, Ny YouTube Widget til Adobe Captivate placeholder vises på diaset.
5.
Dobbeltklik på YouTube Widget til Adobe Captivate placeholder for at åbne vinduet Indstillinger. Bemærk at med prøveversionen af widgeten, kan du ikke ændre det præpopulerede YouTube-URL-felt. Du kan dog ændre andre egenskaber for videoen, f.eks. Skærmstørrelse, baggrundsfarve og indstillinger for afspillerbjælker. Ved hjælp af prøveversionen af widgeten kan du teste dens funktionalitet før du køber den og indtaste bestemte YouTube-video-webadresser, der skal vises i dine Captivate-dias. Klik på knappen "Website" i vinduet CPGuru YouTube Widget til Adobe Captivate Settings for at åbne din webbrowser og besøge CPGuru-webstedet. Følg anvisningerne på webstedet for at købe en licens til widgeten. Når du har købt en licens og registreret på hjemmesiden, vil du modtage en email med et link, hvor du kan downloade den fulde version af widgeten.
6.
Luk Adobe Captivate 6, og åbn derefter dit e-mail-program eller webmail-websted. Åbn den besked, du har modtaget fra CPGuru-webstedet, klik på linket i registreringsemail og download den fulde version af YouTube-widgeten til Adobe Captivate. Når du har downloadet widgeten, skal du klikke på installationsfilen og følge vejledningen for at afinstallere prøveversionen og installere den fulde version.
7.
Åbn Adobe Captivate igen, og åbn derefter det projekt, hvor du vil indlejre YouTube-videoen. Åbn diaset, du vil bruge til den integrerede video. Klik på "Insert" i menulinjen, og klik derefter på "Widget." Vælg "YouTube Widget for Adobe Captivate" og klik derefter på "OK" knappen.
8.
Dobbeltklik på pladsholderen til YouTube Widget på diasshowet. Indtast webadressen for en YouTube-video, du vil integrere i diaset. Tilpas afspillerens bar, størrelse og baggrundsfarver efter behov, og klik derefter på "OK".
9.
Klik på knappen "Afspil" på Adobe Captivate-værktøjslinjen for at åbne projektet i et nyt afspillervindue. Når lysbilledet med den integrerede video vises, skal du klikke på knappen "Afspil" på afspillerlinjen for at starte YouTube-videoen og vise den inde i vinduet Captivate.
Tip
- Fra offentliggørelsestidspunktet er CPGuru-widgeten den eneste arbejdsmetode til indlejring af YouTube-videoer i Adobe Captivate 6-projekter. Hvis du stadig bruger Adobe Captivate 5 eller version 5.5, kan du bruge et par gratis widgets til at udføre den samme opgave (links i Resources). Men widgets fungerer ikke i Captivate 6.