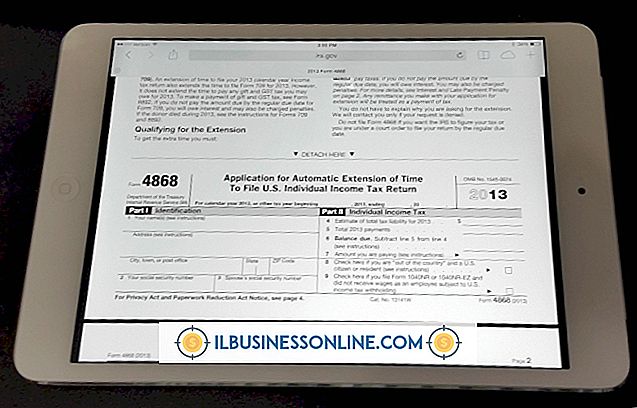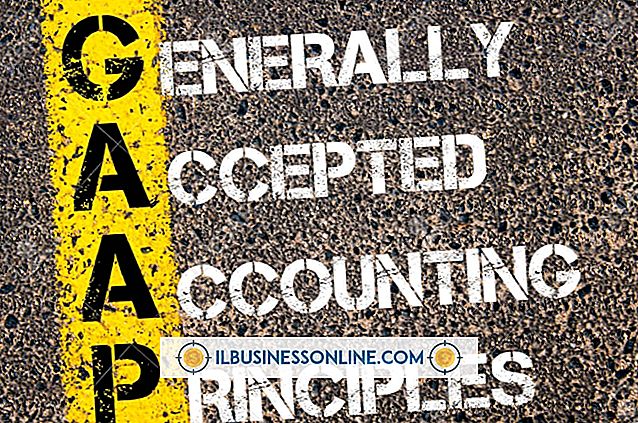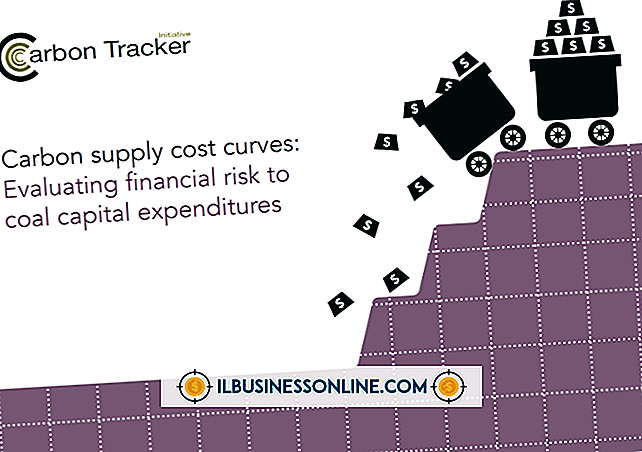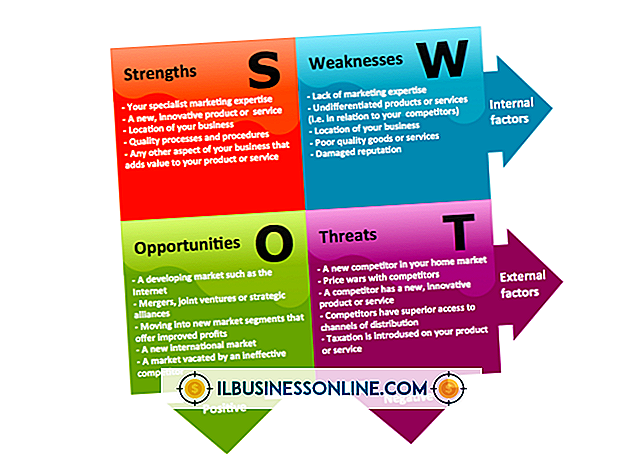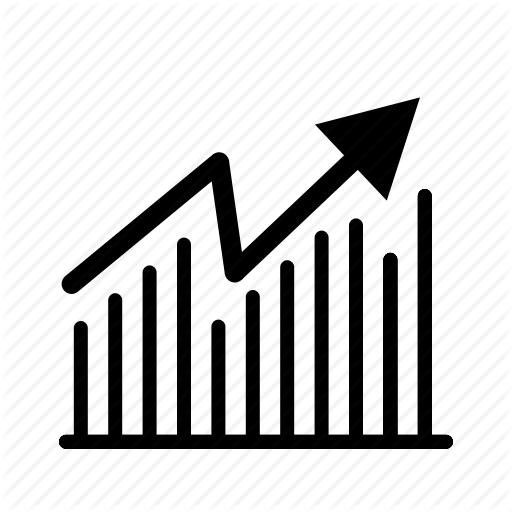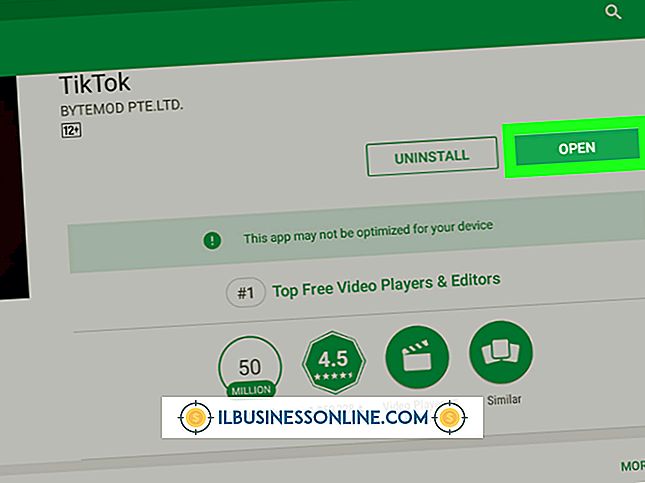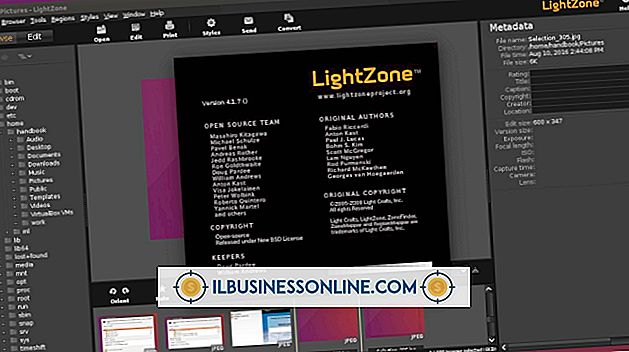Kan jeg bruge en iPhone til at styre en keynote på en iPad?

Hvis du har både en Apple iPhone og en iPad, kan du styre din iPad's Keynote-præsentationer eksternt ved hjælp af Keynote Remote-appen på din iPhone. Denne gratis Apple-app forbinder begge enheder via enten en Wi-Fi eller Bluetooth-forbindelse, så du kan bruge den i et konferencerum, en kaffebar eller i feltet. Dette giver dig ikke kun mulighed for at stå overalt i rummet, mens du præsenterer en præsentation, du vil ikke distrahere klienter ved at skubbe iPad-skærmen med din finger, mens de ser på lysbillederne.
Tilslutning af iPhone og iPad
Når du har installeret Keynote på din iPad, skal du gå til App Store på din iPhone og downloade Apples gratis Keynote Remote-app. For den bedste ydeevne skal du bruge iPhone og iPad på samme Wi-Fi-netværk. For at gøre dette skal du trykke på "Indstillinger", vælg "Wi-Fi" og derefter vælge det passende Wi-Fi-netværk. Hvis Wi-Fi ikke er tilgængelig, kan du parre enhederne ved hjælp af Bluetooth, men Bluetooth kan muligvis ikke være så lydhør som Wi-Fi, og det kan tage længere tid, at dias vises på iPhone. For at bruge Bluetooth skal du vælge "Generelt" i menuen Indstillinger for hver enhed og derefter trykke på knappen "Bluetooth", så den er i "Til" -position.
Opsætning af Keynote Remote
Når Wi-Fi eller Bluetooth er konfigureret på begge enheder, kan du parre Keynote Remote med iPad's Keynote-app. Først skal du åbne Keynote-præsentationen på iPad og trykke på ikonet "Værktøjer". Vælg "Indstillinger, " Fjern "og" Aktivér fjernbetjening. "Når dette er gjort, skal du starte appen" Keynote Remote "på iPhone og vælge" Ny Keynote Link. "IPhone vises derefter i iPad's Remote Settings-vindue. Tryk på" Link " "på iPad. Efter et øjeblik vises et firecifret nummer på iPhone-skærmen. Indtast dette nummer på iPad og tryk på" Udført. "Du kan nu styre Keynote-præsentationen med iPhone.
Navigere en præsentation
Når du har parret Keynote Remote-appen på iPhone til iPad Keynote-appen, vises en bekræftelsesmeddelelse på iPhone. Når du har trykket på knappen "Afspil diasshow", vises det første præsentationsglas på begge enheder. Hvis du slår iPhone-skærmen til højre med din finger, vises det næste dias på begge enheder. Swiping til venstre vender begge skærme tilbage til det forrige dias. Hvis du hurtigt vil springe til det sidste dias eller gå tilbage til det første dias, skal du trykke på knappen "Valg" og derefter vælge den relevante knap.
Deaktiver indgående opkald
Indgående telefonopkald kan afbryde en Keynote-præsentation. Da flytilstand deaktiverer både Wi-Fi og Bluetooth, kan den ikke bruges, mens du præsenterer en præsentation. I stedet skal du bruge funktionen Ikke forstyrr for at forhindre ringeren i at distrahere din målgruppe.