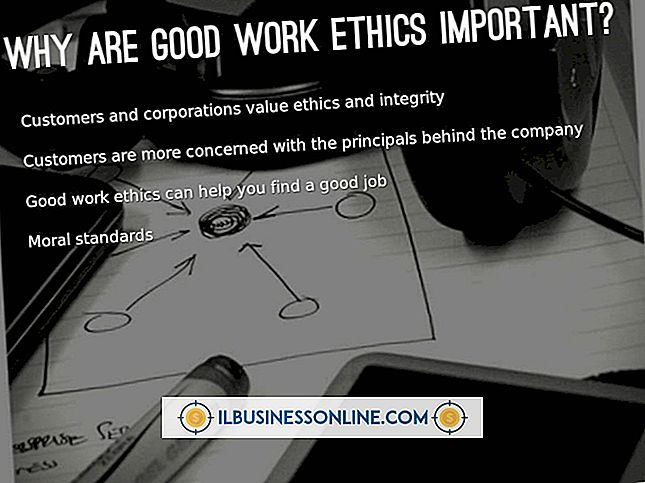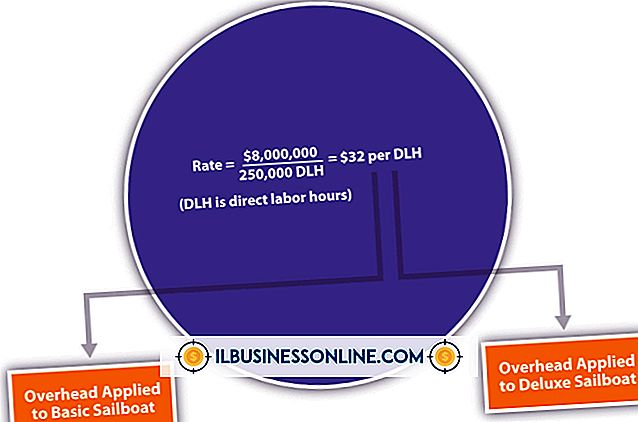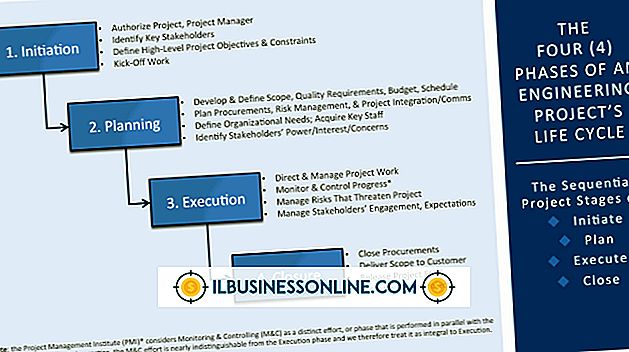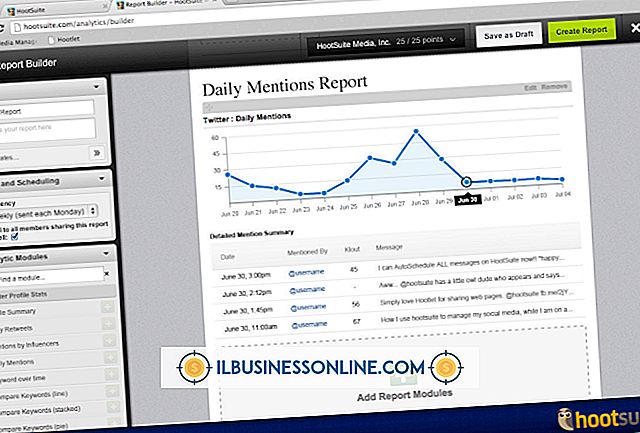Sådan bruges RSS på iPad

Really Simple Syndication, eller RSS, er en metode til at vise nyhedsartikler og overskrifter under et softwareprogram, kendt som en RSS-læser, uden at skulle gennemse og søge efter oplysninger på individuelle hjemmesider. RSS-læsere er nyttige til at levere de seneste opdateringer og aktiviteter i erhvervslivet, og bekvemmeligheden ved iPad gør den til et ideelt værktøj til at holde sig opdateret med overskrifter. Mens iPad ikke tilbyder en indbygget RSS-læser, er mange gratis klienter tilgængelige i iTunes App Store. Brugere kan oprette en Google Reader-abonnementsliste og lede feeds til RSS-hjælperappen, som centraliserer og gemmer disse feeds offline.
Opret en Google Reader-konto og download en RSS-læser
1.
Åbn Safari på iPad og gå til Google Reader-webstedet. Hvis du ikke har en Google-konto, skal du trykke på knappen "Tilmeld" og følge instruktionerne på skærmen for at oprette en gratis konto. Ellers skal du indtaste din Google-e-mail-adresse og adgangskode og derefter trykke på "Log ind". Du bruger denne Google Reader-konto til at logge ind på en RSS-læserklient.
2.
Log ud af Google Reader og vend tilbage til startskærmen ved at trykke på knappen Hjem.
3.
Tryk på ikonet "App Store" for at starte iTunes App Store.
4.
Skriv "RSS-læser" under "Søg" boksen og tryk på "Enter" -knappen på tastaturet.
5.
Vælg en gratis nyhedslæser, som f.eks. MobileRSS HD Free, Feeddler eller Pulse. Tryk på programikonet for at hente programinformationssiden, tryk på "Gratis" og tryk derefter på "Installer app." Når installationen er færdig, vises programmet på startskærmen. Tryk på knappen Hjem for at vende tilbage til startskærmen.
Brug Pulse News til at læse RSS overskrifter
1.
Tryk på "Pulse" fra startskærmen.
2.
Brug dine fingre til at glide skærmen op og udsætte navigationslinjen. Tryk på "Katalog" for at hente dialogboksen "Hvad er nyt". Tryk på ">" ud for "Google Reader" og indtast dine loginoplysninger til Google-konto. Tryk på venstre pileknap for at afslutte loginskærmen. Dette vil vende tilbage til menuen "Hvad er nyt".
3.
Gennemgå listen over anbefalede links på menuen "Hvad er nyt". Tryk på "+" -tegnet ved siden af et emne af interesse for at føje det til abonnementslisten.
4.
Tryk på "X" for at afslutte vinduet. Afslut programmet ved at trykke på knappen Home.
Brug MobileRSS HD Free til at scanne RSS-feeds
1.
Tryk på "MobileRSS" på startskærmen.
2.
Tryk på "Indstillinger" i venstre sidepanel, og tryk så på "Tilføj konto". Når programmet lanceres for første gang, vil det bede dig om at tilføje din e-mail-adresse og adgangskode til din Google-konto. Indtast disse oplysninger og tryk på "Log ind".
3.
Tryk på "+" -tegnet på sidepanelet for at tilføje yderligere feeds til læseren, eller indtast et søgeudtryk eller feedwebadresse. Tryk på linket i browservinduet for at læse feedets beskrivelse, og tryk så på "Abonner" for at føje det til din feedliste. Nyligt tilføjede feeds via klienten synkroniseres med din Google Reader-konto.
4.
Tryk på knappen Hjem for at afslutte programmet og vende tilbage til startskærmen.
Brug Feeddler til at scanne RSS-feeds
1.
Tryk på "Feeddler" på startskærmen.
2.
Tryk på knappen "Log på" og indtast e-mail-adressen og adgangskoden til Google-kontoen på siden med kontooplysninger. Tryk så på "Log ind". Sidebjælken skal give en liste over eksisterende Google Reader-feeds, hvis det er relevant.
3.
Indtast URL-adressen, hvis den er kendt, eller tryk på "+" under "Abonnementer" for at søge efter nye feeds. Tryk på "Søg". Der vises en visning af relevante links i hovedbrowseren. Tryk på linket for at læse overskriften. Tryk på "Udført", når du er færdig. Eventuelle nye feeds tilføjet i Feeddler synkroniseres automatisk til din Google Reader-konto.
4.
Afslut programmet ved at trykke på knappen Home.
Tip
- Nogle steder har knappen "Tilføj til Google" på deres RSS feed side. Se efter knappen "Google" med "+" -tegnet på et websted for at føje foden til din Google Reader-konto.