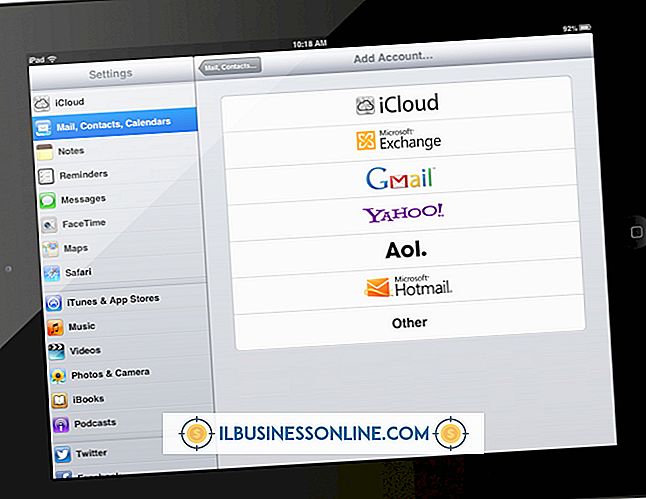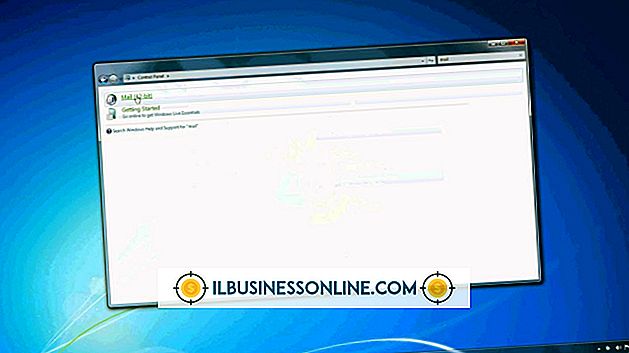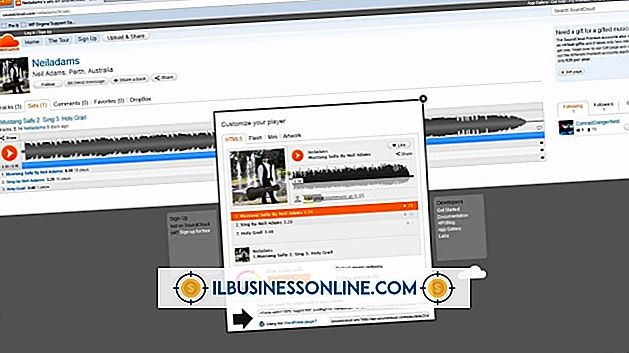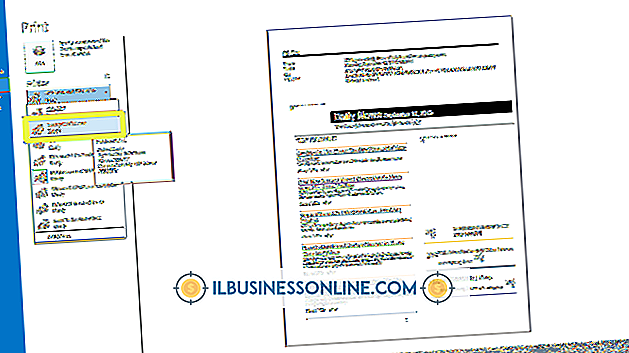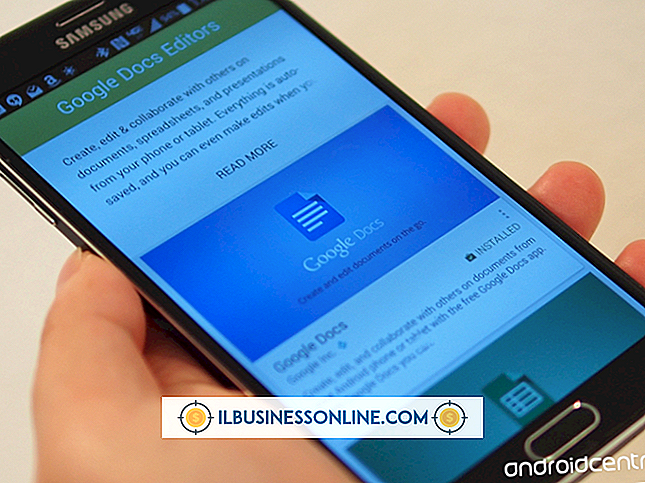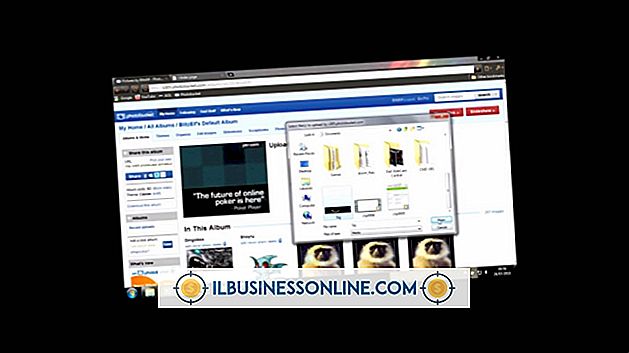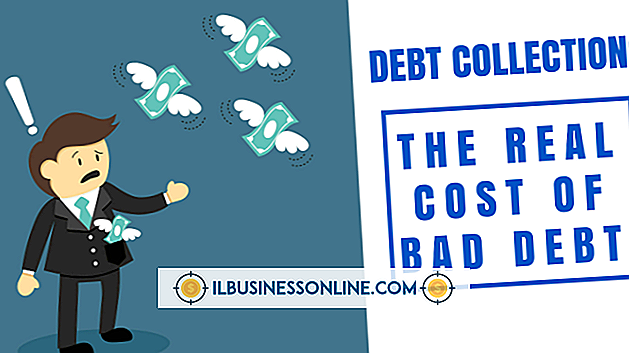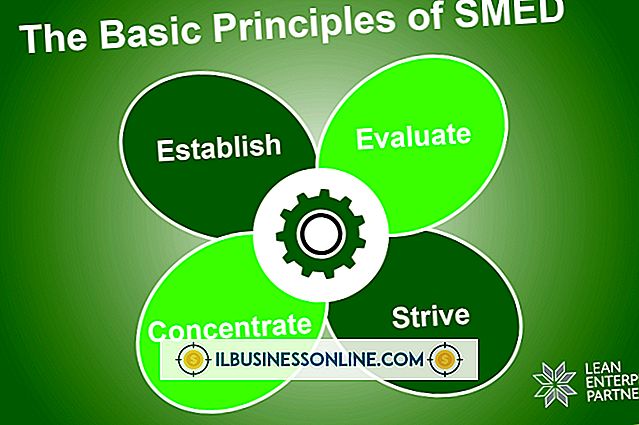Sådan bruges PowerPoint til at oprette programflowdiagrammer
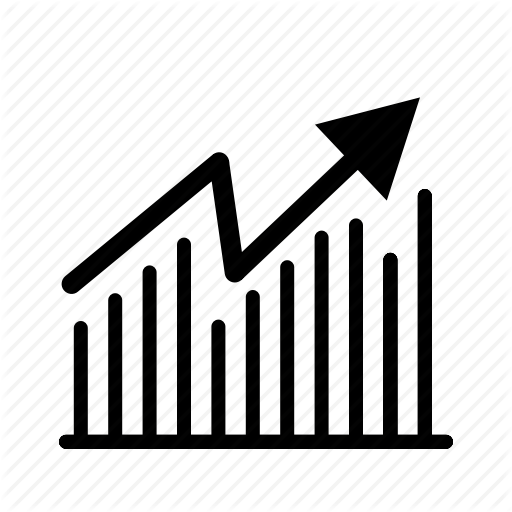
Et programdiagram viser trinene i en problemløsningsproces. PowerPoint har mange indbyggede procesdiagrammer, som du kan oprette automatisk for at visualisere dit programflow. På fanen Indsæt i Microsoft Office-båndet skal du vælge "SmartArt" og derefter vælge den type flowchart, du ønsker fra dialogboksen. Typisk vil en proces- eller cyklusskabelon være et godt grundlag for dit rutediagram. Men hvis du har brug for noget mere tilpasset og præcist, kan du bruge funktionen Shapes i PowerPoint til at tegne et brugerdefineret flowchart, der overholder standardkonventionerne af former anvendt i flowcharts.
1.
Åbn en ny PowerPoint-præsentation, og klik på fanen "Indsæt". Klik på "Former" og klik derefter på en af figurerne i afsnittet Flowchart. Bemærk, at figurerne er mærket, så du ved, hvad de repræsenterer i flowchart-systemet. Hold markøren over en form for at se etiketten. De mest almindelige former er proces-, beslutnings- og opsigelsesformer.
2.
Gentag processen for at sætte alle de former, du vil have på PowerPoint-diaset. Hvis du viser flere processer, og du ønsker at alle former skal have samme størrelse, skal du klikke på den første og trykke på "Ctrl + C" for at kopiere den og derefter "Ctrl + V" for at indsætte en kopi. Gentag så ofte som du skal duplikere formen.
3.
Klik på "Shapes" igen og peg på linjer sektionen. Klik på enten Curved Arrow Connector eller Elbow Arrow Connector.
4.
Sæt musen over den første form, du vil forbinde. Røde firkanter vises, hvor pilen vil vedhæfte. Klik og træk mod den næste form. Når du kommer tæt på, vises der røde firkanter på det, der viser, hvor det vil vedhæfte. Når du er tilfreds med sin position, slip museknappen.
5.
Gentag denne proces for alle de stik, du har brug for. Bemærk at du kan have flere pile knyttet til samme punkt på en form.
6.
Indtast etiketter for figurerne ved at højreklikke på en og derefter vælge "Rediger tekst". Indtast teksten for den form i programflowet. Gentag for alle former.
Tips
- Knappen Former vises også i tegneafsnittet på fanen Startside for hurtig adgang.
- Når en formular er blevet brugt for nylig, vises den øverst på formularlisten for nem adgang.
- Du kan bevæge figurerne, og pilene forbliver forbundet til samme punkt på formen.
- Brug fanen Tegneværktøjer: Format til at ændre farve og formatering for figurerne. Hvis du f.eks. Vil have en Ja-beslutning til at være grøn, skal du klikke på pilen ved siden af Galleriformater og vælge en af de grønne muligheder.