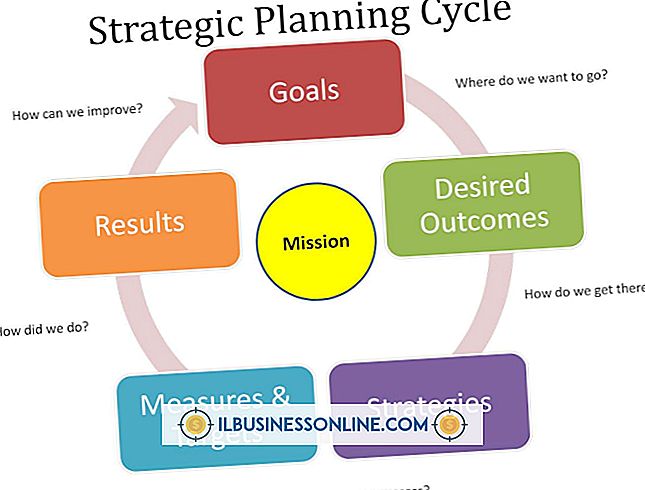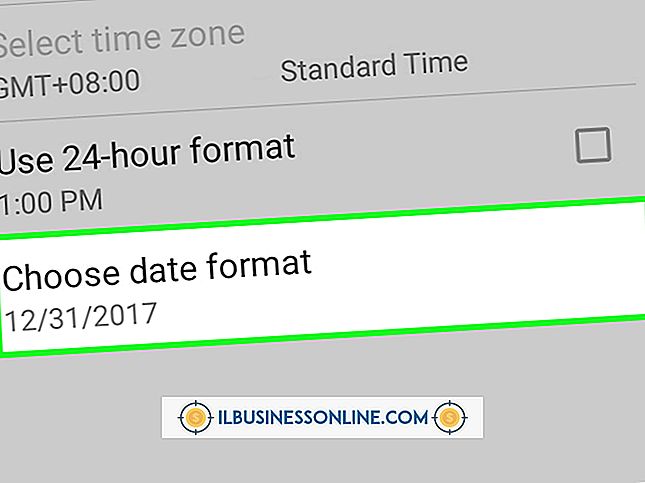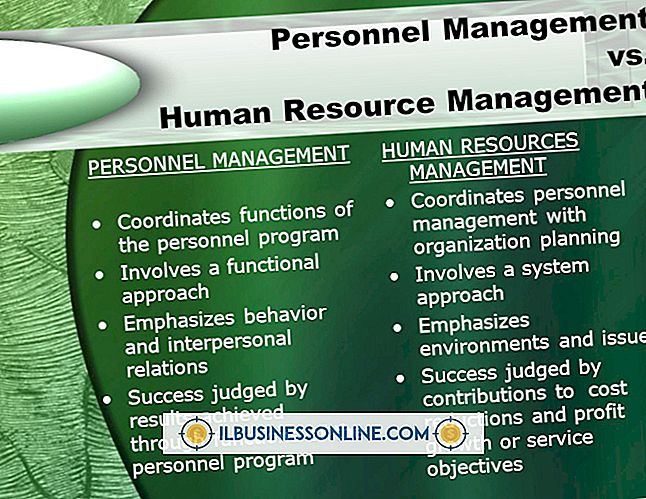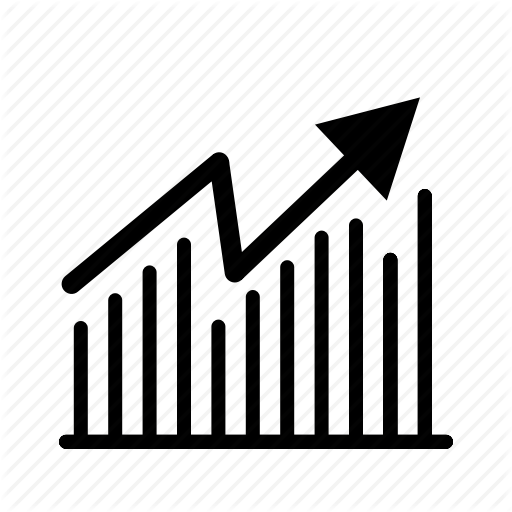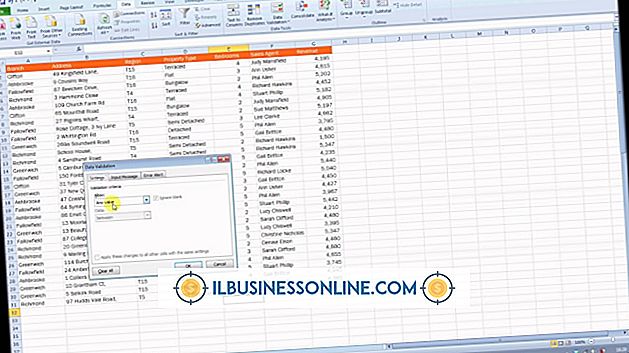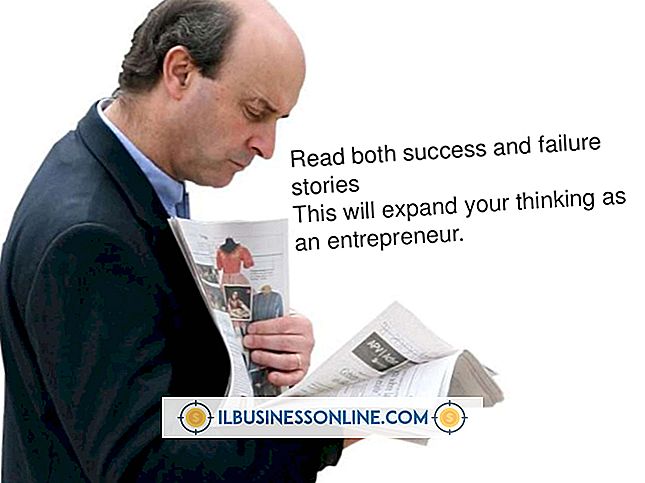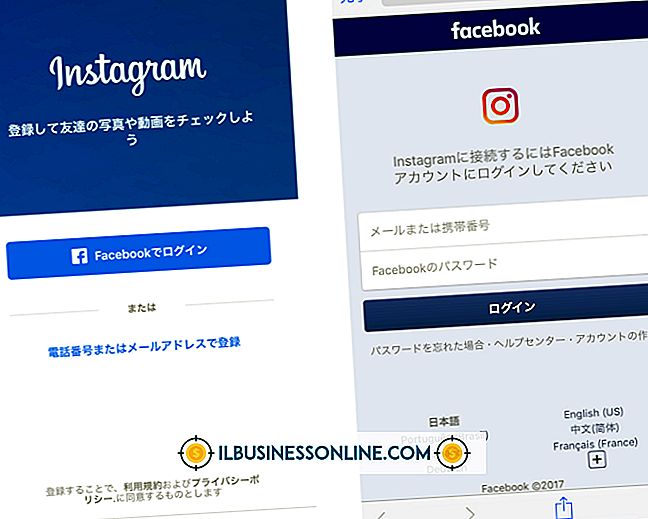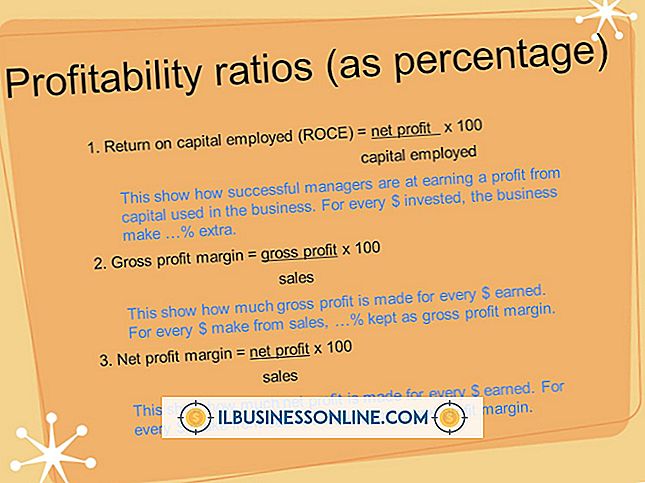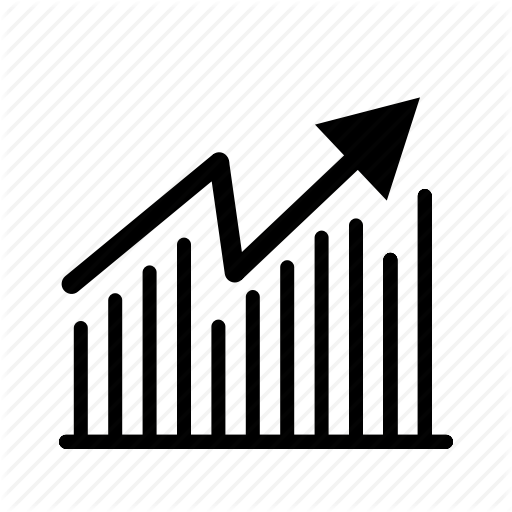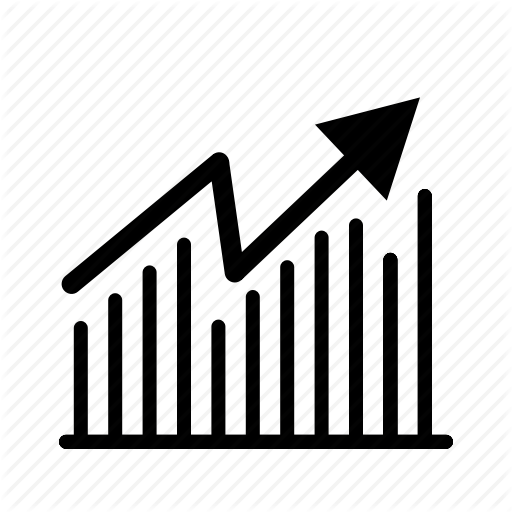Sådan bruges Microsoft Photo Editor til begyndere

Hvis du stadig bruger Office 1997, Office 2000 eller Office XP på en af dine forretningsdatorer, indeholder Microsoft Photo Editor et stort antal billedredigeringsværktøjer, der gør det nemt at udføre enkle forbedringer og billeddannelser. I modsætning til mange tredjeparts billedredigeringsprogrammer, som f.eks. Photoshop og Paint Shop Pro, er lærekurven til Microsoft Photo Editor ikke brat.
1.
Gå til "Start | Alle programmer | Microsoft Office | Microsoft Photo Editor" for at åbne programmet. For at åbne et billede skal du klikke på knappen "Åbn" og dobbeltklikke på den ønskede billedfil på din computer. For at lave et nyt billede skal du klikke på knappen "Ny", vælge en billedtype, vælge en baggrundsfarve (valgfri) og derefter vælge den ønskede opløsning og dimensioner.
2.
Vælg en del af dit billede. Klik på knappen "Vælg" på værktøjslinjen, og klik og træk for at vælge det ønskede område. For at ændre størrelsen på et valg, slip museknappen, og træk derefter den ønskede kant af valget. For at flytte dit valg til et andet område skal du klikke og trække det. For at vælge hele billedet, tryk på "Ctrl-A" på tastaturet. For at kopiere dit valg skal du trykke på "Ctrl-C". For at indsætte dit kopierede valg (inde i Photo Editor eller i et andet program), tryk på "Ctrl-V." For at skære dit valg skal du trykke på "Ctrl-X". Tryk på "Esc" for at fravælge et valgt område.
3.
Drej dit billede. Åbn menuen "Billede", klik på "Rotere" og vælg derefter den ønskede rotation. Alternativt kan du klikke på knappen "Rotere 90 grader" på værktøjslinjen for at få 90 graders rotation.
4.
Juster billedzoom. Klik på pilen "Zoom Control" og vælg det ønskede zoomniveau. Alternativt kan du klikke på "Zoom" knappen og klikke på området for det billede, du vil zoome ind på. For at zoome ud af et område skal du holde "Skift" knappen og klikke.
5.
Forbedre dit billede. Klik på knappen "Sharpen" på værktøjslinjen, og klik og træk over det ønskede område for at skærpe det. Klik på "Smudge" knappen og klik og træk over det ønskede område for at smøre det. Klik på knappen "Billedbalance", vælg de ønskede farvekanaler, og brug gliderne til at justere billedets lysstyrke og / eller kontrast. For at tilføje billedgennemsigtighed skal du klikke på knappen "Indstil gennemsigtig farve" og klikke på den farve, du vil gøre gennemsigtig på billedet. Følg anvisningerne i dialogboksen for at afslutte indstillingen af gennemsigtigheden.
6.
Åbn menuen "Fil" og klik på "Gem som". Vælg den mappe, du vil gemme billedet i, og skriv et navn til det i feltet "Filnavn". Vælg den ønskede filtype, f.eks. JPEG eller GIF, og angiv eventuelle valgfrie indstillinger (f.eks. Farvemodus og kompressionsbeløb) i menuen "Mere". Når du er klar, skal du klikke på "Gem" for at gemme dit billede.
Tip
- Office 2003, 2007 og 2010 overskriver Microsoft Photo Editor med Microsoft Office Picture Manager, og den software blev pensioneret af Microsoft til Office 2013.