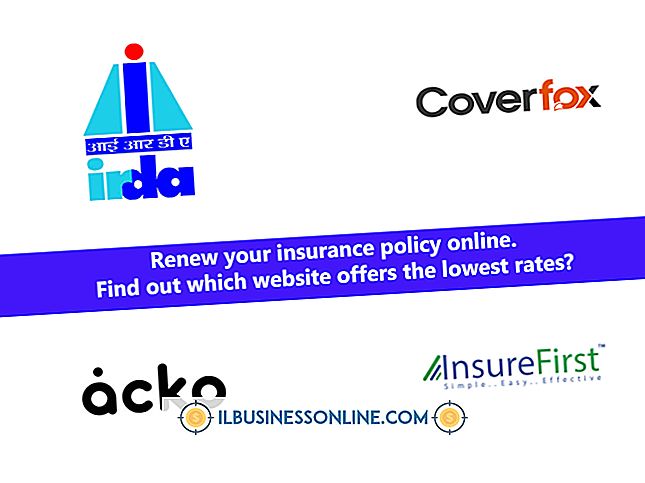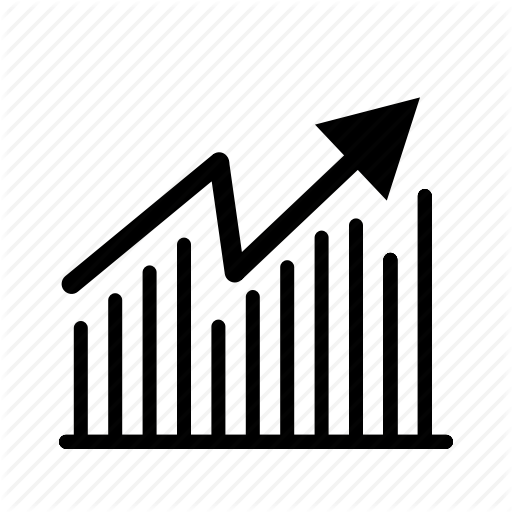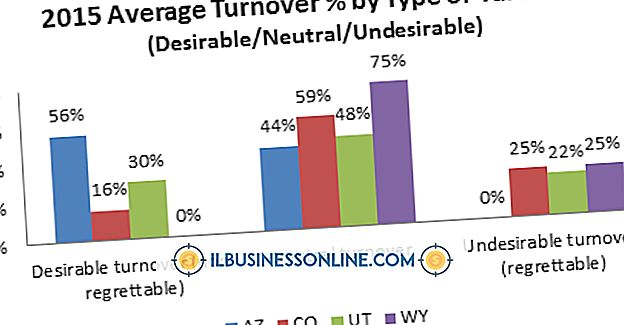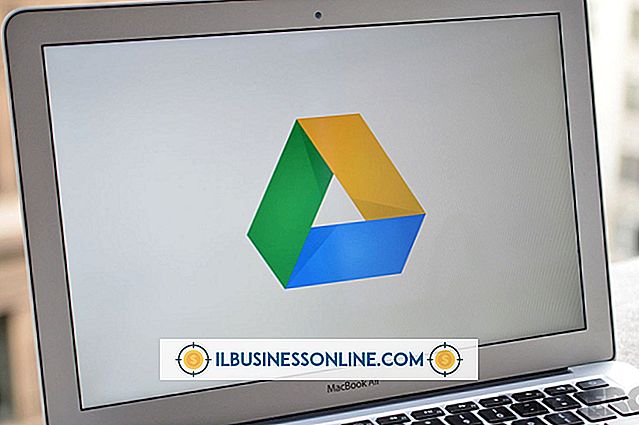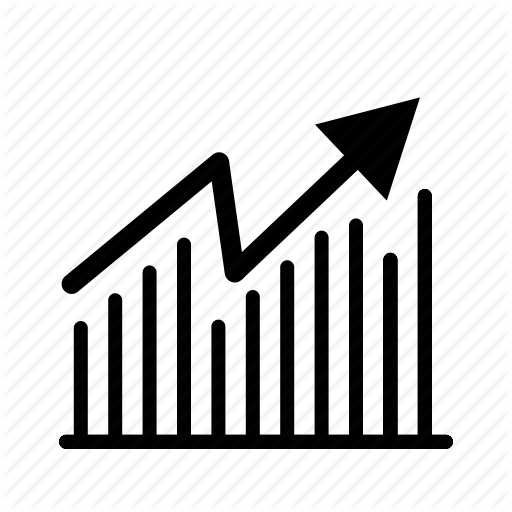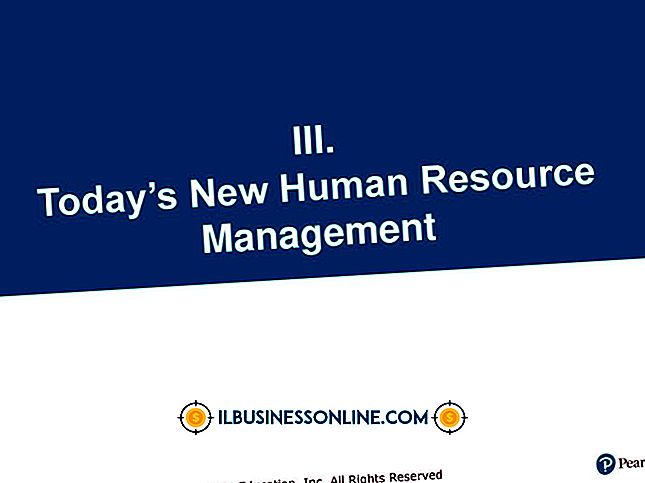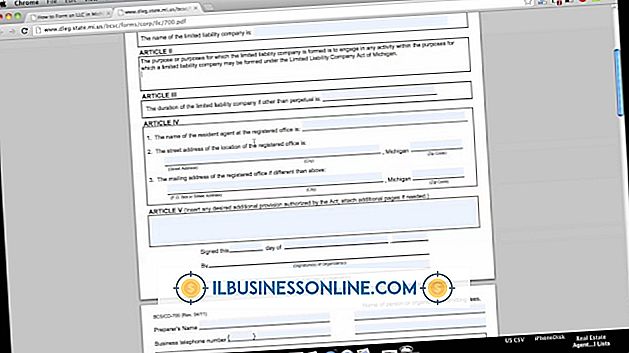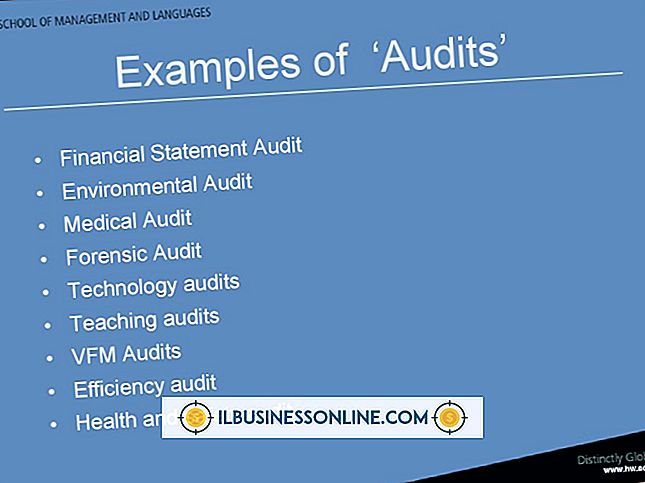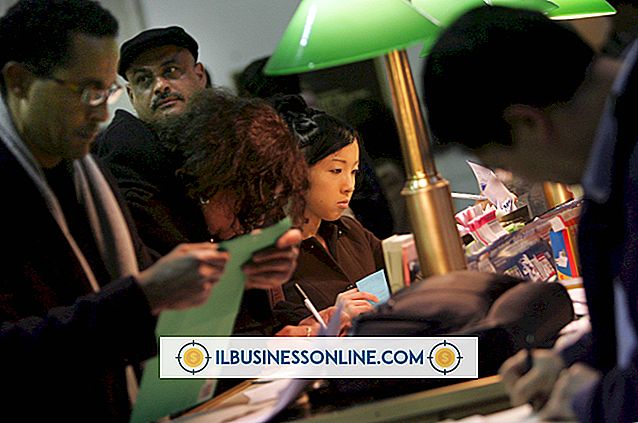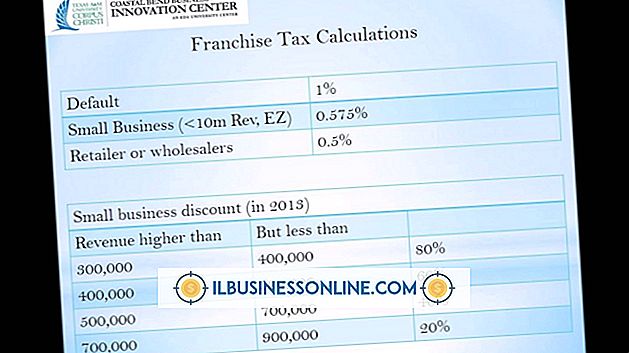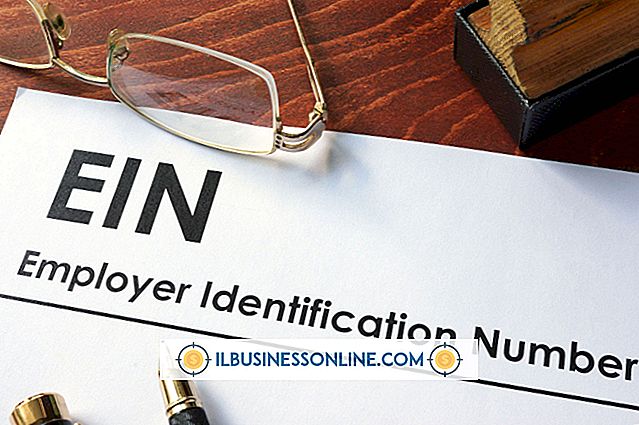Sådan unblur i Photoshop
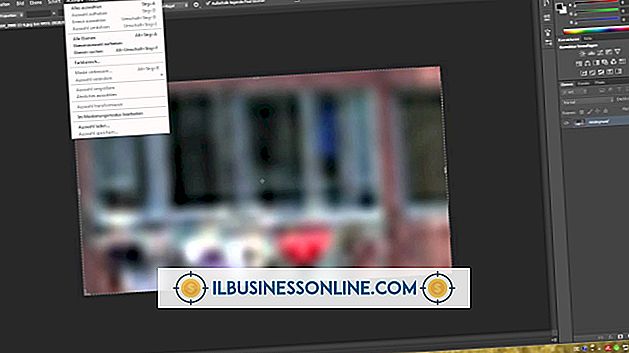
Når du optager fotografier med lange eksponeringer og ser beviser på subtile kamerabevægelser på trods af brugen af et stativ, kan du forsøge at redde dine billeder med Adobe Photoshops uskarp maskefilter eller et dobbelt billedlag, der er placeret i overlejringsmodus og behandlet via High Pass-filteret . Selvom disse teknikker kan forbyde blurriness introduceret ved at ændre størrelsen på procedurer og tilføje snap og gnistre til kedelige scanninger af filmbaserede billeder, mangler de evnen til at klare kamerarystelser. Indtast Photoshop Shake Reduction-filteret, programmets avancerede våben i krigen mod kamerabevægelse og sløring.
1.
Åbn menuen "Filter" -menuen "Sharpen" undermenuen og vælg "Shake Reduction." Adobe Photoshop analyserer dit billede, åbner filterets flydende grænseflade og lokaliserer en region, der indeholder sløring, der kan analysere og fjerne.
2.
Klik på beskrivelsen trekant, der afslører "Avanceret" sektionen af filteret grin reducering. Aktivér afkrydsningsfeltet for "Vis blurdetekteringsregioner" for at gøre dem synlige. Klik på et sløret spor for at afsløre dets placering gennem en afgrænsning boks, der vises på hovedbilledet preview. Træk håndtagene i hjørnerne og midterpunkterne i afgrænsningsboksen for at ændre størrelsen og ændre størrelsen på sløret område. Flyt centerpinden i sløret område for at flytte sløret spor til en anden del af billedet.
3.
Opret en ny region til Photoshop for at analysere som et sløret spor. Klik på det umærkede Tilføj forslag til sløret spor i værktøjet Avanceret for at udløse Photoshop for at tilføje en ny automatisk valgt billedregion. Værktøjets ikon ligner et plustegn ved siden af et rektangel afgrænset af en prikket linje. For at tegne en sløret sporingsområde for hånd, skal du klikke og trække det umærkede sløringsværktøj i værktøjskassen til venstre for dialogboksen forhåndsvisning. Værktøjets ikon består af et afrundet rektangel med et stiplet rektangel inde i det.
4.
For at gemme uskarphedspor til brug i andre billeder, "Skift" - klik på blursporerne i området Avanceret panel for at vælge dem. Åbn menuen Fly-out i øverste højre hjørne af området Avanceret, og vælg "Gem blur spor". Den samme menu giver dig også mulighed for at indlæse gemte spor i det aktuelle billede.
5.
Klik på "OK" knappen for at anvende filteret. Photoshop behandler en hvilken som helst region, der viser et aktivt afkrydsningsfelt under det i det avancerede panel i filterdialogboksen og vender tilbage til hovedprogrammets grænseflade.
Tips
- Duplicér dit billede eller lag og arbejder på en kopi af originalen, når du bruger filteret Shake Reduction for at give dig en sammenligning før og efter. Det giver dig også mulighed for at reducere opaciteten eller ændre blandingsfunktionen i korrektionslaget for at blande det i det originale billede eller foretage yderligere justeringer på selektiv basis.
- Brug Shake Reduction-filterets avancerede indstillinger til at forfine blur spor. Blur Trace Bounds repræsenterer det område, hvor Photoshops algoritme mener, at uskarpheden eksisterer. Kildestøj viser programmets skøn over støjniveauet i din fil. Udjævning sænker mængden af støj, der frembringes ved skæringsprocessen. Hæv Artifact Suppression værdien for at reducere biprodukter fra skæringsprocessen.
- For at sammenligne to uskarphedspor, skal du holde tasten "Ctrl" nede, mens du vælger dem i det avancerede panel. Filteret viser dem side om side.
- Shake Reduction-filteret virker bedst på veldrevne billeder, der mangler støj.
Advarsler
- Forvent ikke Adobe Photoshop's Shake Reduction-filter for at genvinde billeder, der ser ud som om du vinkede et håndholdt kamera samtidig med at du tog et billede. Filteret kan producere bemærkelsesværdige resultater på egnede billeder, men det kan ikke redde hver fil eller slette ekstrem sløring.
- Oplysninger i denne artikel gælder for Adobe Photoshop CC. Det kan afvige lidt eller signifikant med andre versioner eller produkter.