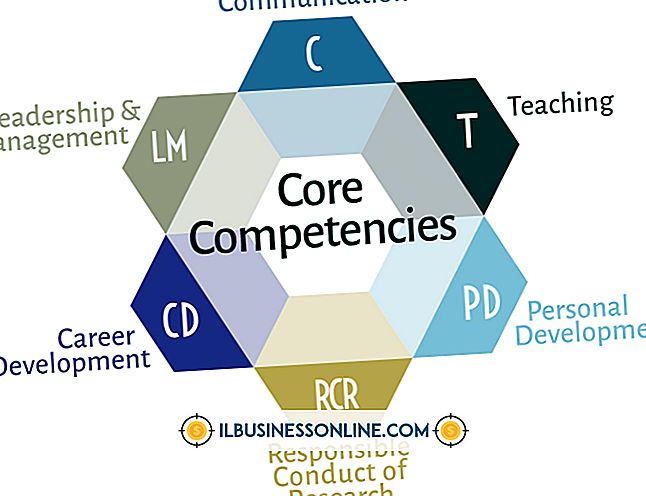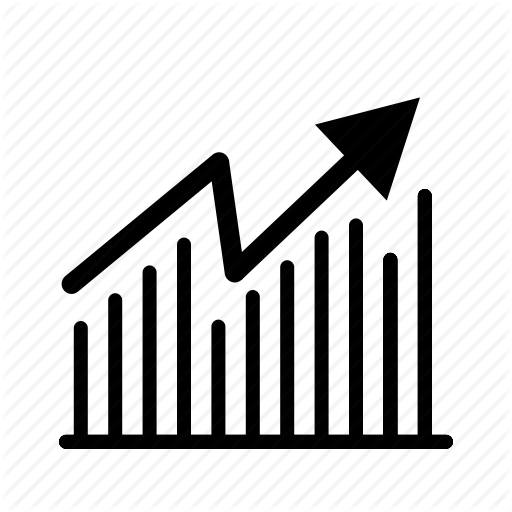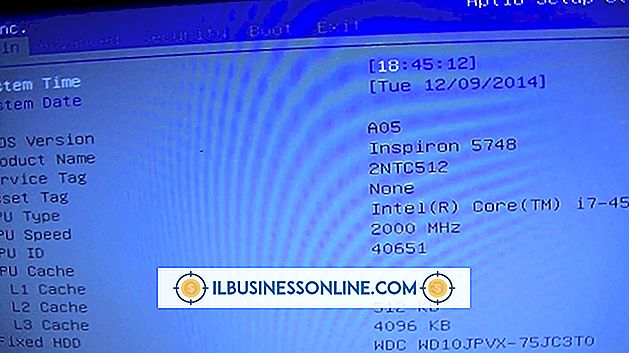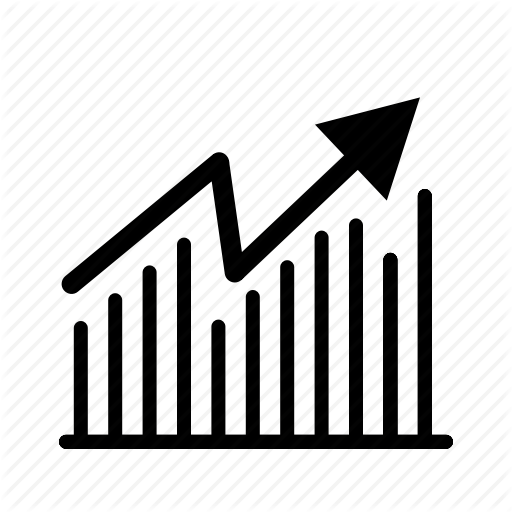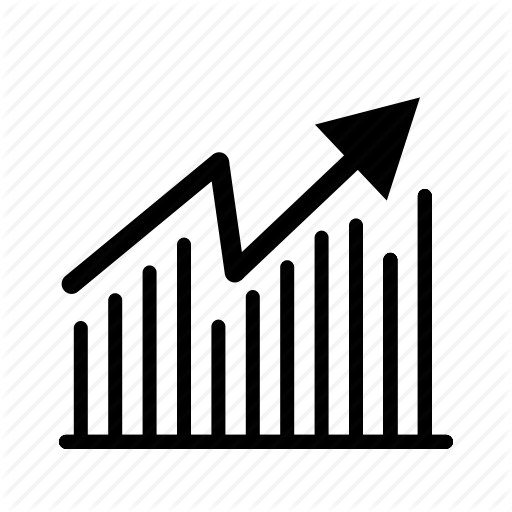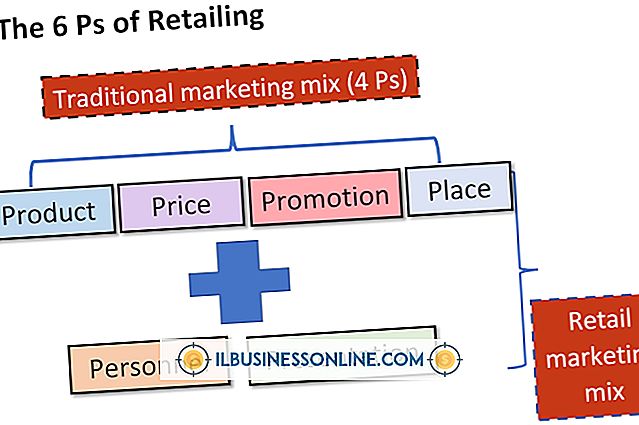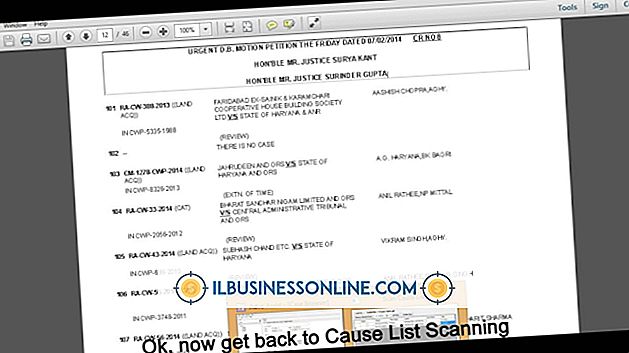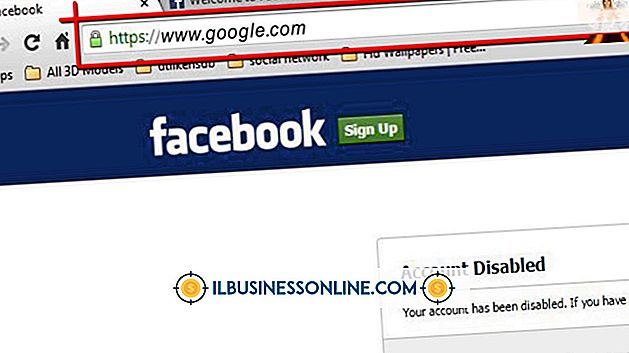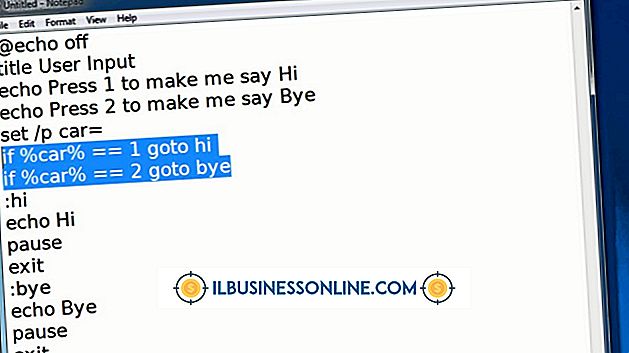Sådan formateres en Word-fil til Kindle
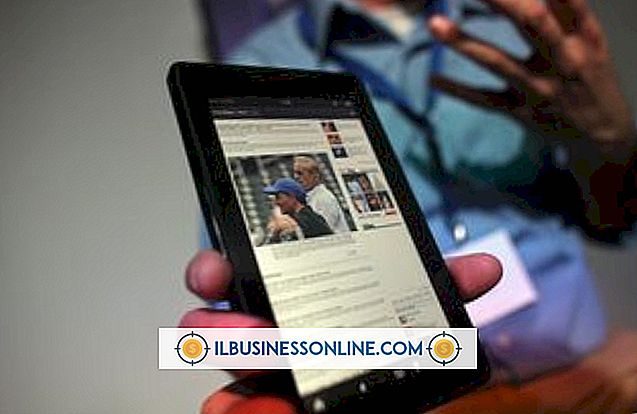
Hvis du tænker på at udgive en bog eller et kortere arbejde, der er oprettet i Microsoft Word på Amazon.com til Kindle-enheden, er forsigtig formatering afgørende for et poleret produkt. Kindle-format er baseret på HTML, hvilket Word-tilbud har et gemt format for alle dokumenter. Words filtrerede websideformat fjerner eventuelle proprietære HTML-tags fra Word-filen, der kan forårsage et problem på Kindle. Alle Kindle-værker kræver også en indholdsfortegnelse med hyperlinks til de forskellige kapitler eller sektioner. Word hjælper dig med at generere dette nemt ved hjælp af overskriftsformater og bogmærker.
Fix tekstformatering
1.
Åbn Word-dokumentet, du vil formatere for en Kindle.
2.
Tjek efter overskrifter og sidefødder i dokumentet, herunder sidetal. Hvis du finder noget, skal de slettes. Hvis du vil fjerne et overskrift eller et fodfelt, skal du dobbeltklikke på det pågældende område i dokumentet for at åbne vinduet med overskrift eller sidefodedigering. Vælg oplysningerne og tryk på "Slet" -tasten.
3.
Klik på knappen "Luk" på fanen Header and Footer Tools for at forlade overskriften / sidefoden og vende tilbage til dit dokument.
4.
Fjern eventuelle faner eller mellemrum, der bruges til at indrykke afsnit. For at finde dem i dit dokument, klik på knappen "Udskift" på redigeringspanelet på fanen Startside. Indtast "^ t" i "Find What" boksen for at søge efter faner, eller indtast det antal pladser, du brugte til dine indrykninger, for at søge efter dem. Lad feltet "Erstat med" være tomt, og Word vil slette det fundne element i stedet for at erstatte det med noget andet.
5.
Klik på "Erstat alle" for at behandle hele dokumentet hurtigt.
6.
Indtast afsnit ved hjælp af dialogboksen Stik i stedet for faner eller mellemrum. Vælg de afsnit, der kræver indrykning, og klik derefter på nederste højre hjørne af panelet Afsnit på fanen Startside for at få adgang til dialogboksen Indstillinger. Vælg "First Line" i special-drop-down boksen og indtast ".5" for værdien i feltet "By".
7.
Tilføj ekstra mellemrum mellem dine afsnit for bedre læsbarhed. Når dialogboksen Stik stadig er åben, skal du indtaste "10pt" i feltet "Efter" under kategorien Spacing. Dette tilføjer ca. en linje ekstra plads mellem hvert afsnit. Klik på "OK" for at afslutte.
8.
Kontroller, at du har manuelle sideskift mellem hvert kapitel eller hovedafsnit af dit dokument. Klik på knappen "Vis / Skjul markeringer" på fanen Startside, der ligner en baglæns "P" for at se usynlige sideskift. De vises som mørke stiplede linjer på tværs af siden med en etiket i midten, der siger "Side Break".
9.
Brug knappen "Side Break" på fanen Indsæt, hvis du skal tilføje yderligere sideskift til dit dokument.
Opret en indholdsfortegnelse og konverter til HTML
1.
Forbered dit dokument for en automatisk genereret indholdsfortegnelse. Fremhæv et kapiteloverskrift og vælg "Overskrift 1" fra stilpanelet på fanen Startside. Gentag for alle kapiteloverskrifterne i dit dokument. Hvis du har underoverskrifter i det dokument, du vil have inkluderet i indholdsfortegnelsen, skal du ændre deres stil til "Overskrift 2."
2.
Naviger til toppen af dit dokument og skriv "Indholdsfortegnelse" efterfulgt af en linjeskift.
3.
Klik på knappen "Indholdsfortegnelse" på fanen Referencer og vælg "Indsæt indholdsfortegnelse ..." i rullemenuen.
4.
Fjern markeringen i afkrydsningsfeltet "Vis sidetal". Kindle bruger dem ikke i indholdsfortegnelsen.
5.
Skift "Vis niveauer" -værdien til "1", hvis du kun har "Overskrift 1" -stile i dit dokument eller "2", hvis du også har underpositioner.
6.
Klik på "OK" for at oprette indholdsfortegnelsen automatisk. Word placerer det, hvor din markør sidst var, hvilket skal være linjen efter din Indholdsfortegnelse titel.
7.
Klik før ordene "Indholdsfortegnelse" og vælg "Bogmærke" fra fanen Indsæt. Indtast "toc" for bogmærkenavnet. Klik på knappen "Tilføj" for at gemme ændringerne. Dette skaber en hop-link i det færdige Kindle-produkt for at bringe læserne tilbage til indholdsfortegnelsen, når det er nødvendigt.
8.
Vælg "Gem som" fra fanen Filer. Vælg "Webside, Filtreret" fra listen over filformater. Klik på "Gem" knappen for at gemme dette dokument i HTML-format. Klik på "Ja", når Word advarer dig om, at det filtrerede format fjerner eventuelle Microsoft-specifikke tags fra HTML'en. Du har nu en .HTM-fil til upload på Amazon.com for Kindle-brugere.
Tips
- MS Words overskriftsformater omfatter skrifttype, typestørrelse og farvespecifikationer, der muligvis ikke passer til det design, du havde i tankerne for din udgivelse. Hvis du vil ændre en overskriftsstil, skal du højreklikke på knappen for den på fanen Startside, vælge "Rediger" fra pop op-menuen, foretage ændringer i skrifttypen, farven, størrelsen i dialogboksen og derefter klikke på Markér afkrydsningsfeltet ud for "Opdater automatisk". Klik på "OK" knappen for at anvende de ændringer, du lige har foretaget til alle overskrifter i dit dokument, der er angivet som den stil.
- Når du har tilføjet indholdsfortegnelsen, skal du indsætte en sideskift under bordet for at starte en ny side til bogens forside. Frontmateriel omfatter din titelside, ophavsretlig meddelelse, engagement og eventuelle ansvarsfraskrivelser, du ønsker at tilføje.
Advarsler
- Sæt ikke dit bogomslag i Word-dokumentet. Kindle-uploadprocessen vil bede om omslaget som en separat fil og tilslutte den automatisk til indholdet fra dit Word-dokument.
- Forsøg altid dit arbejde i din Kindle Publishing Direct-konto for at kontrollere eventuelle formateringsproblemer, inden du publicerer den på Amazon.com-webstedet.