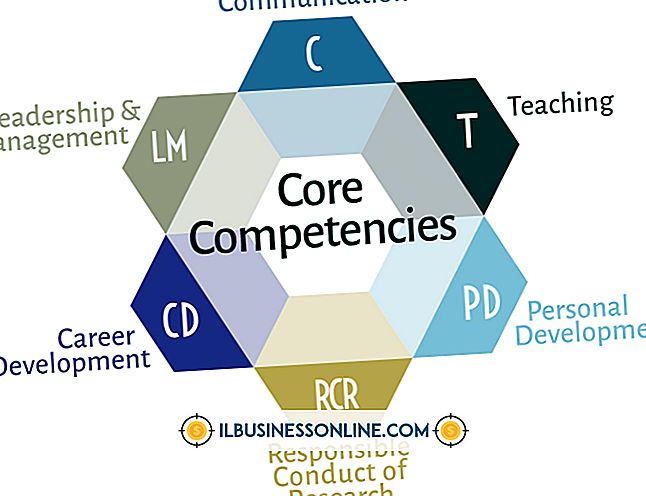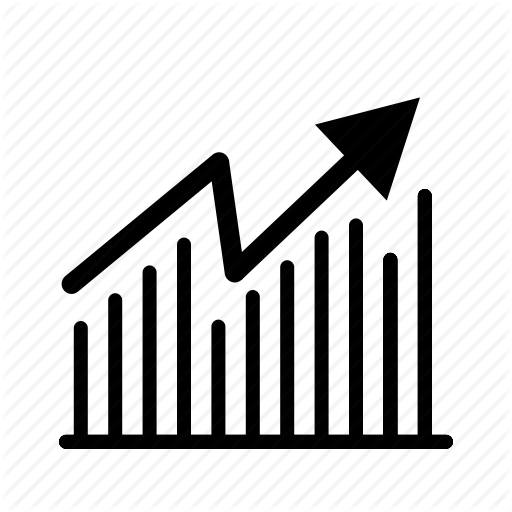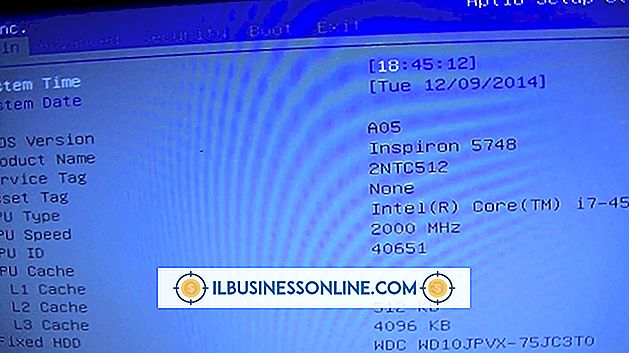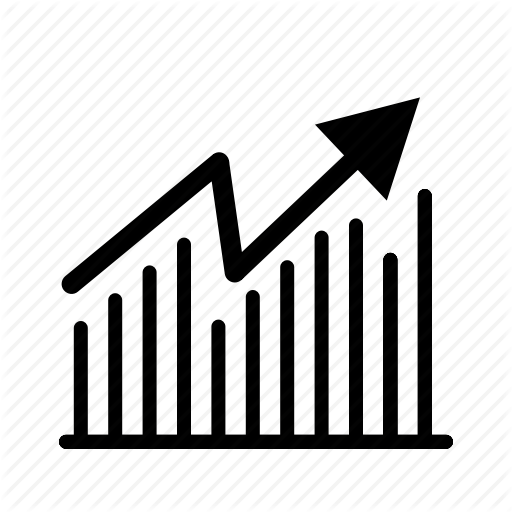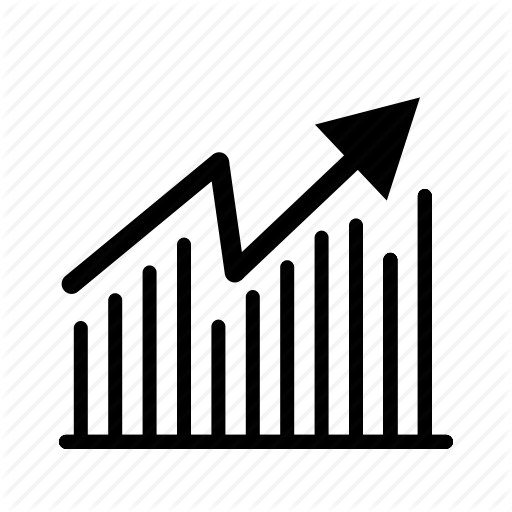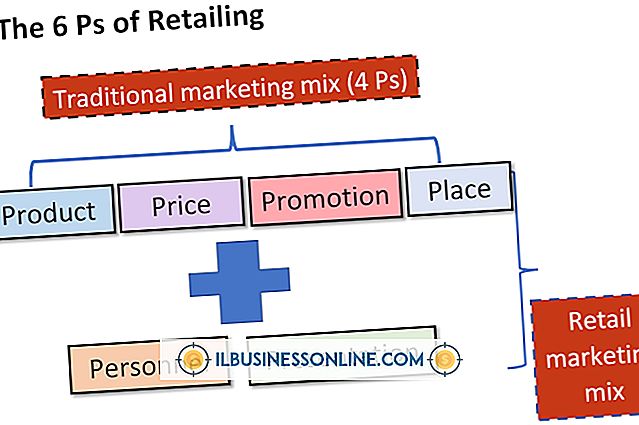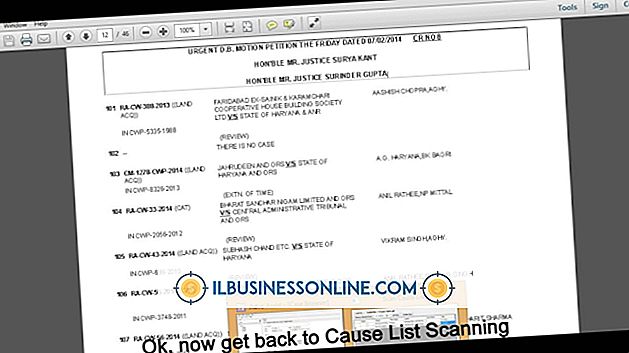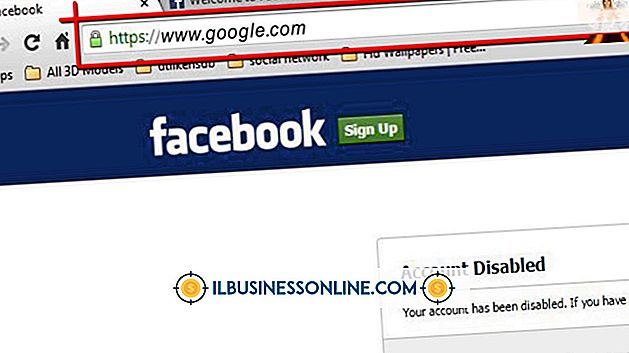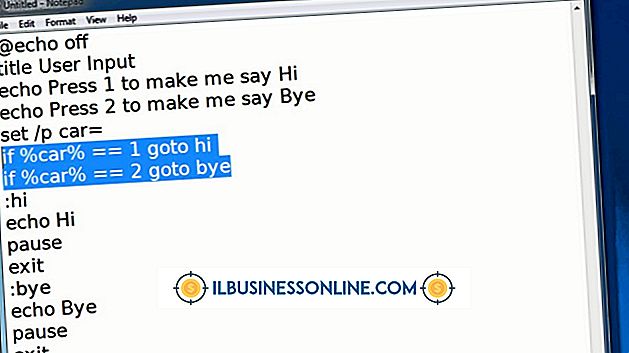Sådan Force DOS Print Output til at gå gennem Windows Spooler

Mens de fleste virksomheder bruger Windows-baserede applikationer, bruger nogle iværksættere stadig gamle DOS-baserede programmer, som de finder nyttige. Uanset om det er fordi applikationen ikke længere udvikles eller DOS-programmet simpelthen gør, hvad du har brug for det, kan det ikke være nødvendigt eller endda muligt at installere et Windows-program. I de fleste tilfælde giver Windows dig mulighed for at bruge ældre DOS-applikationer ved blot at åbne en kommandoprompt og bruge programmet som du normalt ville. Hvis du imidlertid skal udskrive fra en DOS-applikation til en USB-printer, skal du aktivere visse kompatibilitets- og netværksindstillinger, før det ældre program kan kommunikere med printeren via Windows-udskrivningsspooleren.
Opret en genvej til DOS-programmet
1.
Højreklik på et vilkårligt sted på det åbne Windows-skrivebord og klik på "Nyt" og derefter "Genvej" på pop op-menuen. Vinduet Opret genvej vises på skærmen. Klik på "Gennemse" -knappen, og navigér derefter til mappen en eksekverbar fil til DOS-applikationen.
2.
Fremhæv den eksekverbare fil, og klik derefter på knappen "OK". Klik på knappen "Næste" i vinduet Opret genvej.
3.
Indtast et navn til programmet i feltet "Skriv et navn til genvejen", og klik derefter på knappen "Udfør".
Aktivér kompatibilitetsindstillinger
1.
Højreklik på ikonet til skrivebordet, du oprettede til DOS-programmet, og klik derefter på "Egenskaber" i pop op-menuen. Klik på fanen "Kompatibilitet" i vinduet Egenskaber.
2.
Aktivér "Kør dette program i kompatibilitetstilstand" og vælg Windows 95 i rullelisten under valgmærkaten.
3.
Klik på "Anvend" og derefter "OK" knappen.
Aktivér Microsoft Loopback Adapter
1.
Klik på "Start", skriv "hdwwiz" i søgefeltet, og tryk derefter på "Enter." Klik på knappen "Næste" i guiden Tilføj hardware guiden. Klik på "Installér den hardware, som jeg manuelt vælger fra en liste (Avanceret)", og klik derefter på "Næste".
2.
Klik og vælg "Netværkskort" på listen Almindelige hardwaretyper, og klik derefter på "Næste". Vælg "Microsoft" i producentlisten i vinduet Vælg netværkskort. Klik på "Microsoft Loopback Adapter" på listen Network Adapter, og klik derefter på knappen "Næste".
3.
Klik på "Næste" igen i vinduet Hardware til installation og vent et par sekunder for Windows at installere loopback-adapteren. Klik på "Afslut", når du bliver bedt om at afslutte installationen af loopback-adapteren.
4.
Klik på "Start | Kontrolpanel | Netværks- og delingscenter | Skift adapterindstillinger. "Højreklik på ikonet" Microsoft Loopback Adapter "i vinduet Netværksadaptere, og derefter på" Egenskaber "på pop oplisten. Deaktiver alle protokollindstillinger i listen "Denne forbindelse bruger følgende elementer" undtagen "Internet Protocol Version 4 TCP / IPv4". Vælg alternativet "Internet Protocol Version 4 TCP / IPv4", og klik derefter på knappen "Egenskaber".
5.
Klik og aktiver indstillingen "Brug følgende IP-adresse". Indtast 192.168.1.101 i feltet "IP-adresse" og "255.255.255.0" i feltet Subnet Mask. Lad feltet Standard gateway være tomt. Klik på "OK" for at lukke vinduet Internet Protocol Version 4, og lukk vinduet Lokal forbindelsesegenskaber.
Opsætning af printeren
1.
Klik på "Start", og klik derefter på "Enheder og printere." Højreklik på enhedens navn på USB-printeren i vinduet "Printere og faxe", og klik derefter på "Printeregenskaber" i pop op-menuen.
2.
Klik på fanen "Deling", og aktiver derefter "Share this printer".
3.
Indtast et netværksnavn for printeren i tekstfeltet under "Label denne printer", og klik derefter på "OK". Luk vinduet Enheder og printere.
Aktivér port omdirigering til printeren
1.
Klik på "Start", skriv "cmd" i søgefeltet og tryk på "Enter" -tasten. Hvis du bliver bedt om et brugerkontokontrolvindue, der spørger om du vil køre programmet som administrator, skal du klikke på knappen "Ja". Et nyt kommandoprompt vindue åbnes.
2.
Skriv kommandosyntax på kommandoprompten, og udskift NetworkNameOfComputer med Windows-netværkets navn til din computer. Skift Printer_NetworkShare_Name med det delnavn, du oprettede tidligere i vinduet Egenskaber for printeren:
"Netbrug LPT1: \ NetworkNameOfComputer \ Printer_NetworkShare_Name / Vedvarende: Ja"
3.
Tryk på "Enter" -tasten og luk vinduet Kommandoprompt.
4.
Start DOS-programmet ved at klikke på den genvej, du har oprettet. Klik på "File", og tryk derefter på "Print" på DOS-programmenuen eller tryk "Alt-P" for at udskrive et dokument fra DOS-programmet til USB-printeren ved hjælp af Windows Print-spooler.
Tips
- For at undgå at skulle køre Net Use-kommandoen fra kommandoprompten, hver gang du udskriver fra DOS-applikationen, skal du oprette en batchfil og genvej for at køre kommandosyntaxen automatisk. Åbn Windows Notesblok og opret en ny tekstdokumentfil indeholdende følgende kode:
- Echo Off
- "Netbrug LPT1: \\ NetworkNameOfComputer \ Printer_NetworkShare_Name / Vedvarende: Ja"
- Afslut
- Omdøb værdierne NetworkNameOfComputer og Printer_NetworkShare_Name med dine oplysninger. Gem tekstfilerne til skrivebordet som "DOS_USB_Print.bat". Dobbeltklik på ikonet, før du kører DOS-programmet for at aktivere udskrivning til USB-printeren via Windows-udskriftsspooleren.
- Hvis du ikke kender netværksnavnet til computeren, skal du finde det ved at klikke på "Start", "Kontrolpanel" og derefter "System". Datanetværksnavnet er nær bunden af systemvinduet i "Computernavn, domæne, og arbejdsgruppeindstillinger "sektion.