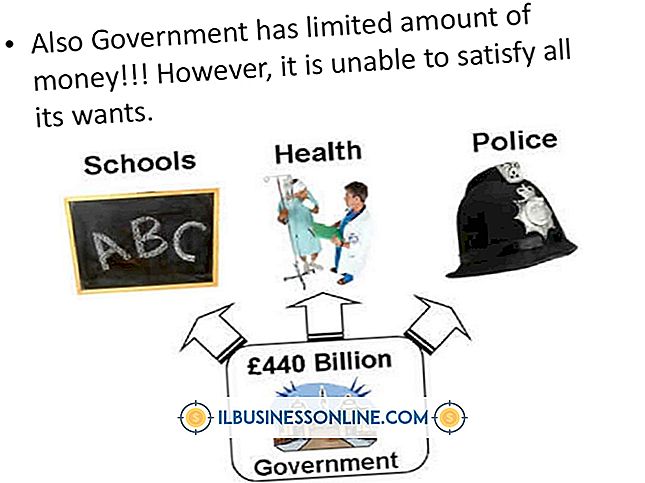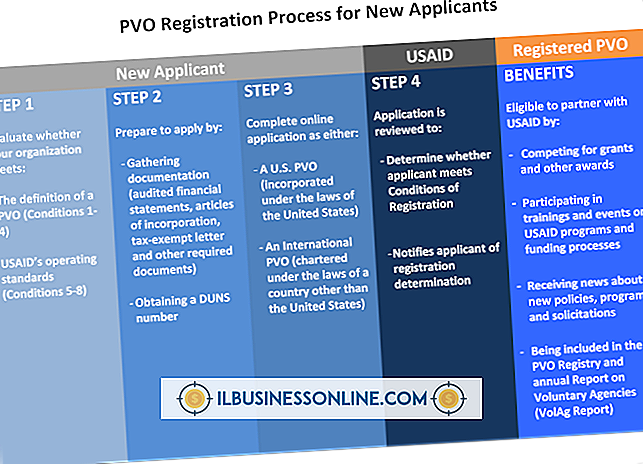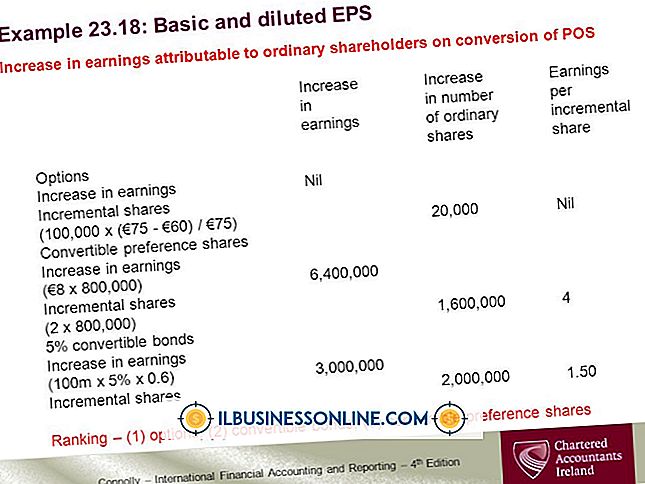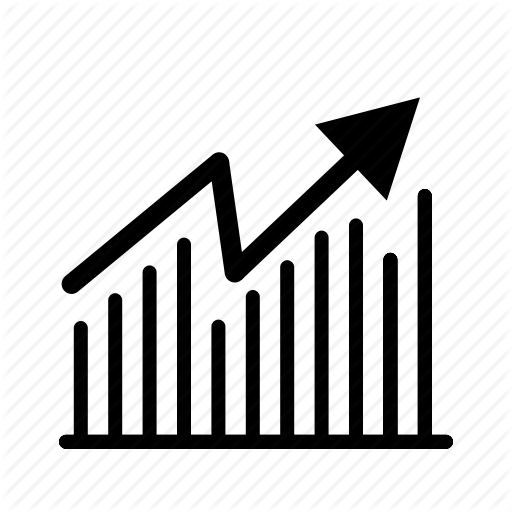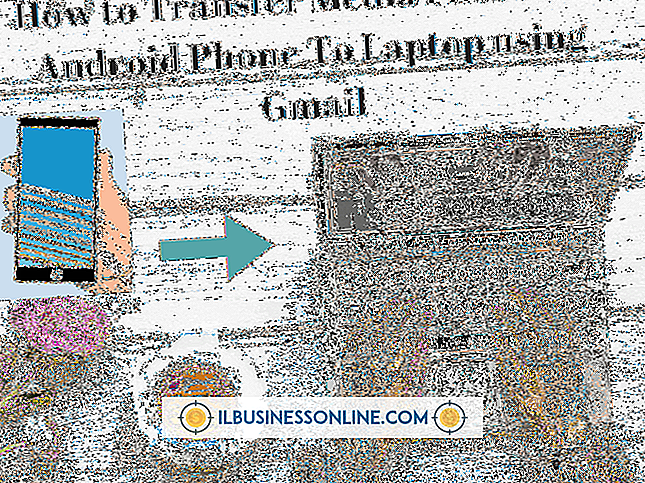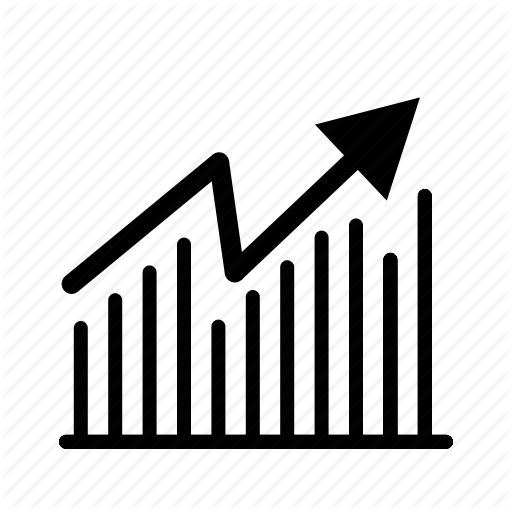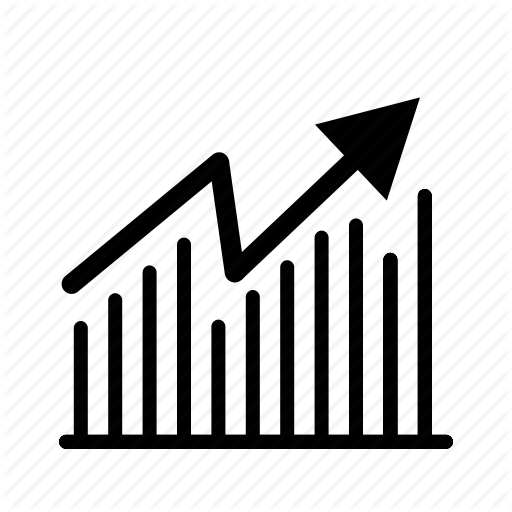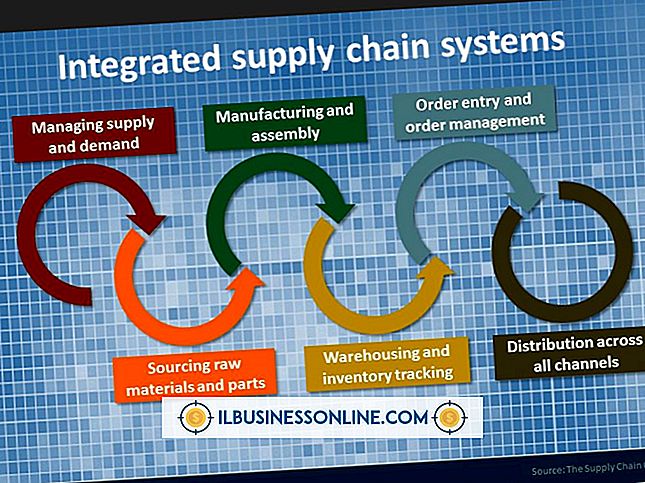Sådan løser du Internet Explorer Unhandled Exceptions

Hvis din virksomhed er som de fleste, er du afhængig af internettet for at holde dig ajour med branchens nyheder og kommunikere med leverandører og kunder. I de fleste tilfælde giver Internet Explorer en problemfri browseroplevelse, så længe du har en pålidelig forbindelse. Ligesom andre browsere understøtter Internet Explorer brugen af tilføjelsesprogrammer, plugins og værktøjslinjer, der kan hjælpe med at forbedre din internetoplevelse. Disse tilføjelsesværktøjer kan dog lejlighedsvis forårsage uhåndterede undtagelsesfejl. Uhåndterede undtagelsesfejl forårsager normalt, at Internet Explorer krasjer eller bliver uforsvarlig. Hvis du vil løse uhåndterede undtagelsesfejl, skal du fjerne eller geninstallere den overordnede tilføjelse.
Bekræft tilføjelser
1.
Start Internet Explorer.
2.
Klik på ikonet "Værktøjer" (gear), og vælg derefter "Administrer tilføjelser". Klik på "Alle tilføjelser" under Vis overskrift.
3.
Vælg den første tilføjelse i vinduet Administrer tilføjelser, og klik derefter på "Deaktiver". Gør det samme for alle de andre tilføjelsesprogrammer på listen for at deaktivere dem.
4.
Luk Internet Explorer og genstart det. Gennemse internettet i et par minutter for at afgøre, om deaktivering af alle tilføjelsesprogrammerne afhjælper problemerne med de ubehandlede undtagelsesfejl. Hvis du ikke længere oplever uhåndterede undtagelsesfejl, kan du begynde at genaktivere tilføjelsesprogrammerne en ad ad gangen. Hvis deaktivering af tilføjelsesprogrammerne ikke løser problemet, skal du nulstille Internet Explorer.
5.
Klik på ikonet "Værktøjer" igen, og klik derefter på "Administrer tilføjelser". Klik på rullemenuen "Vis", og vælg derefter "Alle tilføjelser".
6.
Fremhæv den første tilføjelse på listen, og klik derefter på "Aktivér". Genstart Internet Explorer og gennemse internettet et stykke tid for at se, om browseren vil kollidere eller køre normalt. Du kan muligvis teste browseren flere timer for at sikre, at du har løst uhåndterede undtagelsesfejl fuldstændigt. Når du tester Internet Explorer, skal du prøve at gentage fejlene ved at besøge de samme websider eller udføre de samme onlineopgaver, der oprindeligt resulterede i problemerne.
7.
Genaktiver de andre tilføjelsesprogrammer på listen en ad gangen. Genstart Internet Explorer hver gang efter at du har aktiveret et tilføjelsesprogram til at teste browseren grundigt. Når du har genaktiveret det problematiske tilføjelsesprogram, skal ubehandlet undtagelsesfejl returnere. Når det gør det, skal du deaktivere tilføjelsen i Internet Explorer og genaktiver den ikke igen.
Nulstil Internet Explorer
1.
Luk Internet Explorer.
2.
Vælg "Windows-D", og klik derefter på ikonet Internet Explorer på skrivebordet. Klik på ikonet "Værktøjer", og vælg derefter "Internetindstillinger".
3.
Vælg fanen "Avanceret", og klik derefter på knappen "Reset". Klik på "Reset" igen i dialogboksen Nulstil Internet Explorer Settings.
4.
Klik på "Luk", når du bliver bedt om det, og klik derefter på "OK". Genstart computeren for at returnere Internet Explorer til standardindstillingerne.
Tips
- Hvis du skal deaktivere et tilføjelsesprogram, skal du helt fjerne det fra systemet, hvis det er muligt. Mange add-ons såsom værktøjslinjer og andre IE-hjælper applikationer giver afinstallere, du kan bruge til at fjerne dem fra Windows. For at gøre dette skal du først vælge "Windows-I" og derefter klikke på "Kontrolpaneler." Gå til "Programmer", og vælg derefter tilføjelsesprogrammets navn i programlisten. Klik på knappen "Afinstaller", og følg derefter vejledningen for at afinstallere tilføjelsen i Windows. Genstart computeren, hvis du bliver bedt om det. Mens de fleste tilføjelsesprogrammer omfatter en uninstaller, nogle gør det ikke. Hvis add-onen har en afinstallerer, skal du fjerne add-onen fra systemet helt. Hvis tilføjelsen ikke har en afinstallerer, skal det ikke forårsage problemer, hvis du deaktiverer den uden at fjerne den helt. Men i så fald skal du helt nulstille Internet Explorer.
- Hvis du skal deaktivere eller afinstallere et tilføjelsesprogram, du gerne vil bruge, skal du tjekke udviklerwebstedet for en opdateret version. En opdateret version af tilføjelsen kan være mere kompatibel med Internet Explorer og ikke forårsage uhåndterede undtagelsesfejl.