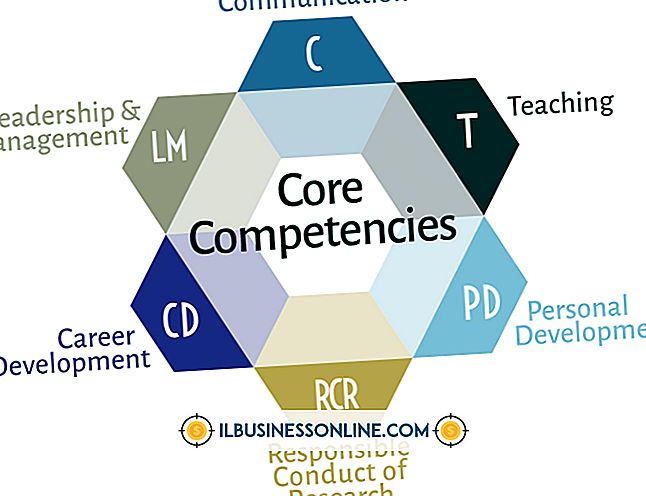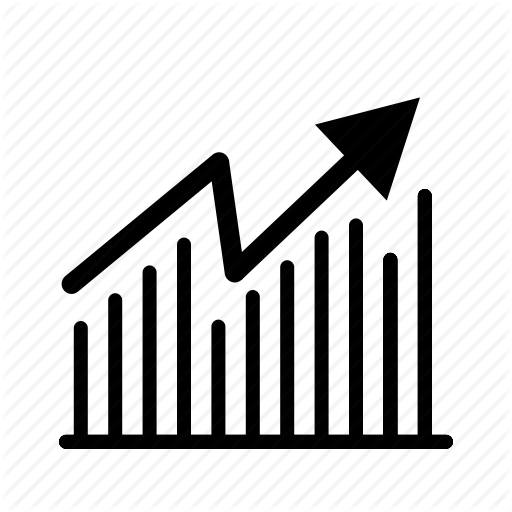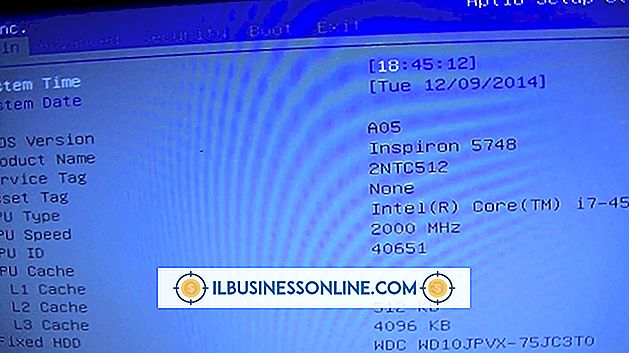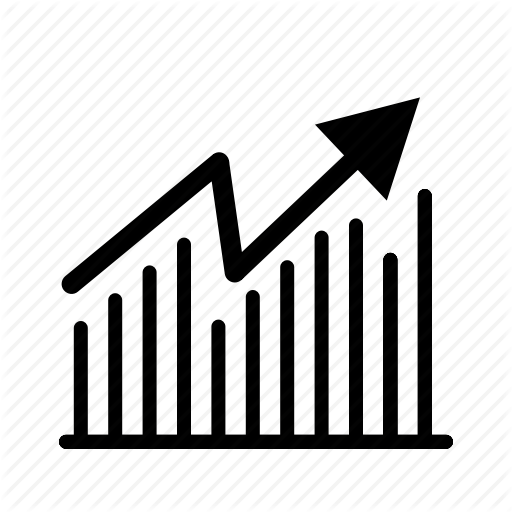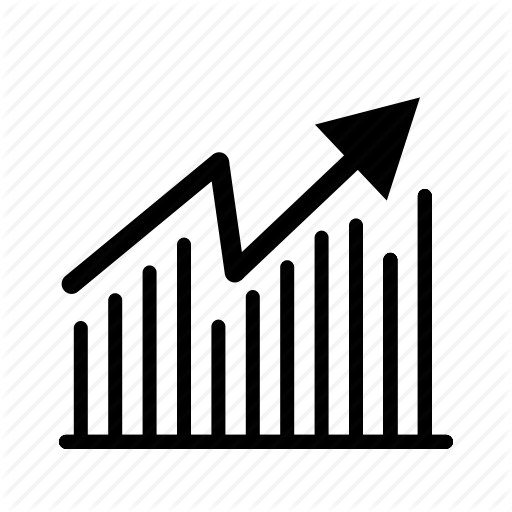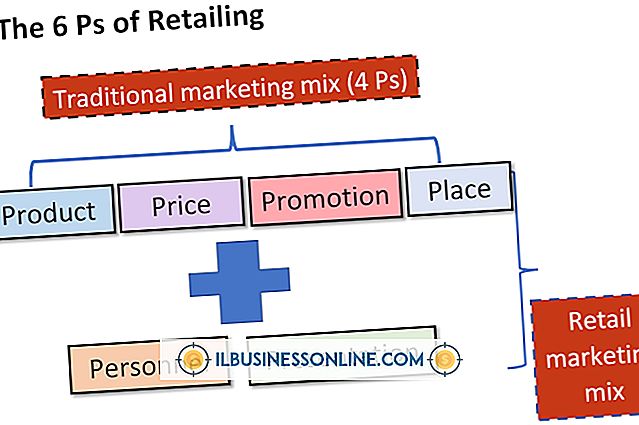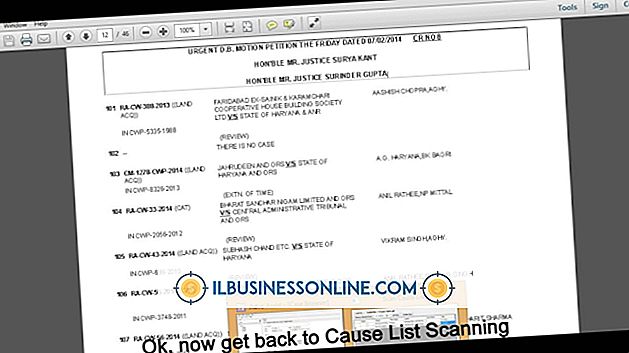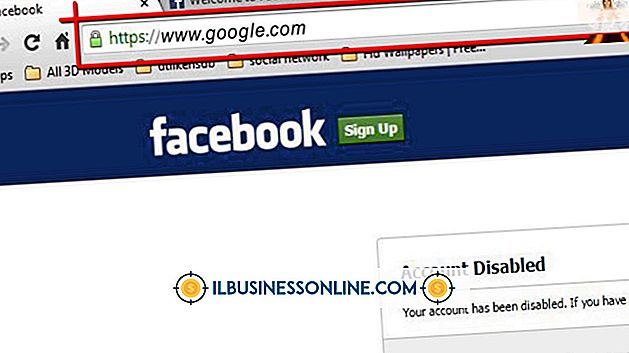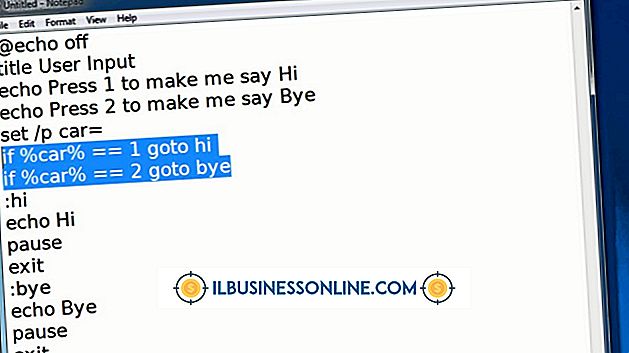Sådan vises en kalender på en Mac Desktop

Når du har mange aftaler og andre ting på din virksomheds tidsplan, som du vil holde dig over med din Mac, kan du vise en kalender på skrivebordet. Alle nye Mac'er leveres med Apples gratis kalenderprogram, der allerede er installeret. Du kan se kalenderen i fuldskærmstilstand, og hvis du vil bruge den som dit skrivebordsbilde, kan du bruge Apples oprindelige screenshot-program til at gemme et billede af kalenderen, så du kan se dine aftaler, selvom du ikke er kører kalenderprogrammet.
1.
Klik på "Kalender" på Dock på din Mac for at starte Apples indbyggede kalenderprogram.
2.
Klik på fanen "Måned" øverst i kalendervinduet for at se hele måneden.
3.
Klik på den grønne knap øverst til venstre i programvinduet for at udvide kalenderen til at udfylde hele skærmbilledet på Mac.
4.
Klik på "Programmer" på Dock på din Mac, efterfulgt af "Hjælpeprogrammer." Klik på "Grib" for at starte Apples indbyggede screen grab-applikation.
5.
Klik på "Capture" fra Grab menuen, og vælg "Screen." Klik overalt på skærmen for at tage et screenshot af din kalender side.
6.
Klik på "File" i menuen Grab og klik derefter på "Save" for at vise en dialogboks. Klik på en mappe, hvor du vil gemme skærmbilledet og indtaste et navn på billedet, f.eks. "Kalender til skrivebordet." Klik på "Gem".
7.
Klik på Apple logoet øverst til venstre på skærmen og vælg "Systemindstillinger." Klik på "Desktop & Screen Saver", og klik derefter på "Desktop" for at få vist en liste med mapper i venstre rude i vinduet Systemindstillinger. Klik på navnet på den mappe, hvor du gemte det skærmbillede, du lavede med Grab. Hvis din mappe ikke vises i venstre rude, skal du klikke på "Plus" -tegnet nederst i ruden. Naviger til mappen og klik på den for at vælge den. Miniaturebilleder vises for alle billederne i mappen.
8.
Klik på miniaturebilledet på kalenderbilledet for at vælge det som din Macs desktopbillede.
Tip
- Før udgivelsen af OS X Mountain Lion i 2012 blev "Kalender" navngivet "iCal."