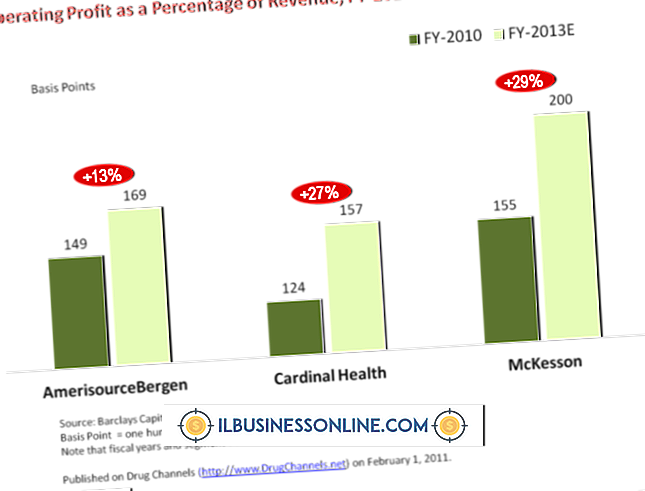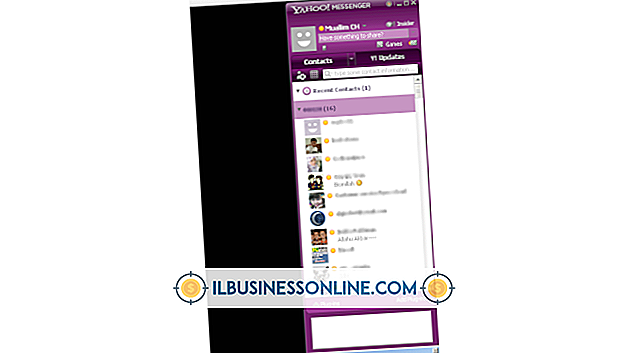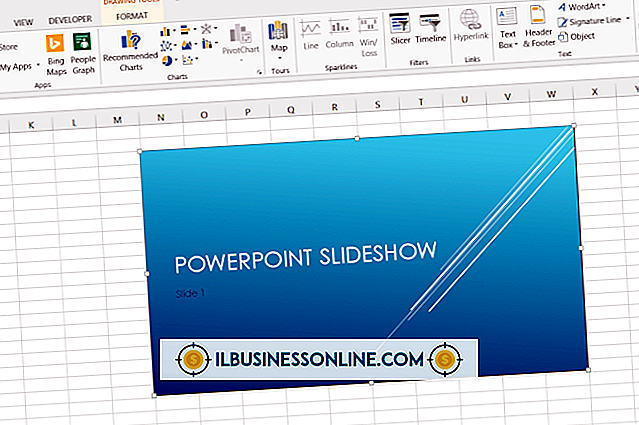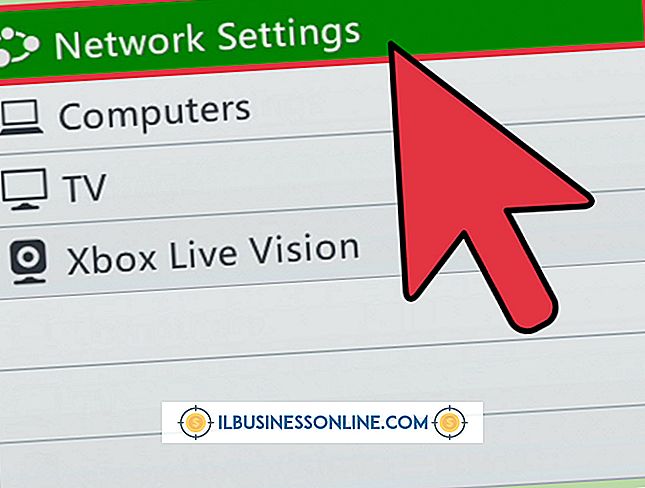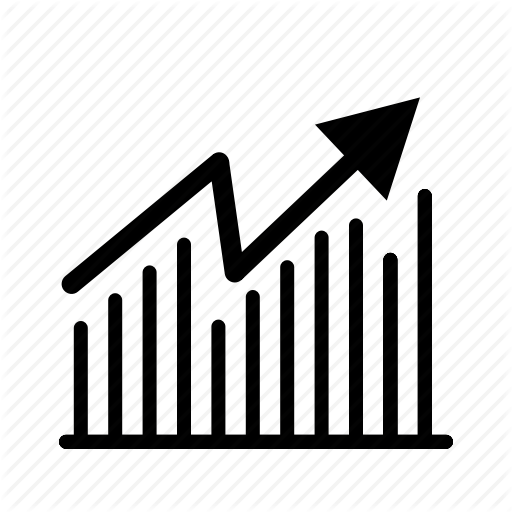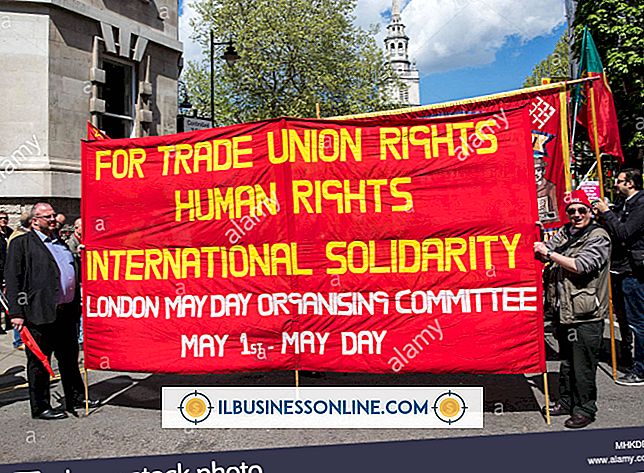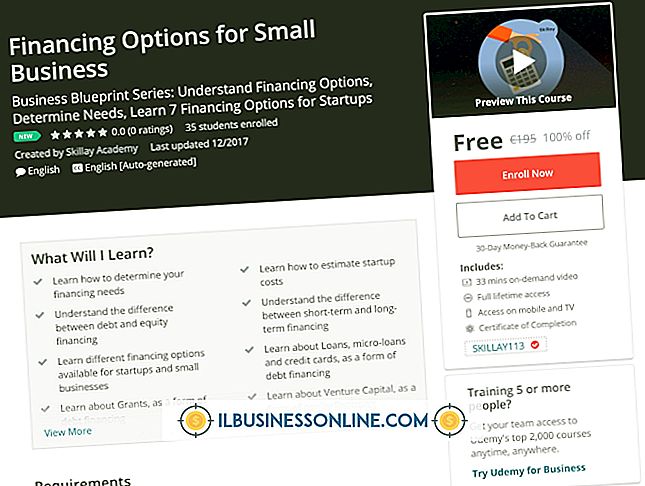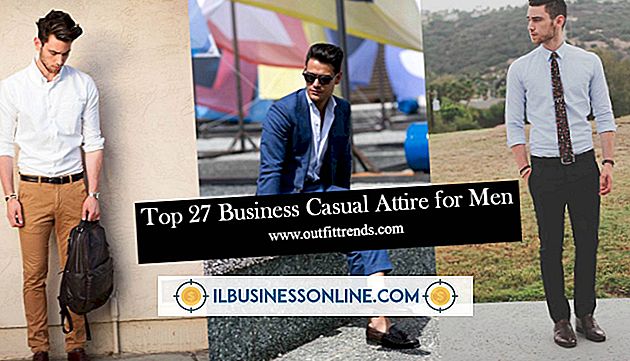Sådan integreres en SWF i Excel 2007

En veldesignet regnearkskabelon kan være et vigtigt redskab til at holde styr på regnskabs- eller lagerdata i næsten enhver virksomhed. Derfor bruger utallige små virksomheder Microsoft Excel til at skabe skabeloner, der gør det nemt at indtaste og evaluere vigtige forretningsdata. Uanset hvor let en skabelon er at bruge, er det dog en god træning for nye brugere. For at gøre læring lettere for medarbejdere, skaber mange virksomheder Shockwave Flash-videoer, der instruerer brugere, hvordan man bruger tilpassede Excel-regnearkprogrammer. En meget effektiv måde at hjælpe medarbejdere med at lære at bruge en Excel-skabelon på er at indlejre en trænings- eller instruktionsvideo i selve regnearket.
1.
Start Microsoft Excel, og åbn arbejdsbogen, hvor du vil indlejre en SWF-video. Klik på "File" på båndet og derefter "Valg". Når vinduet Excel-valg åbnes, skal du klikke på "Tilpas bånd".
2.
Klik og aktiver afkrydsningsfeltet ud for indstillingen "Udvikler" -bånd under hovedfanebladet. Klik på knappen "OK". Excel vender tilbage til hovedregnearkvinduet og viser fanen Udvikler på linjestangen.
3.
Klik på fanen "Udvikler", og klik derefter på knappen "Indsæt" i området "Kontrol". Klik på knappen "Flere kontroller" under ActiveX Controls header for at åbne vinduet Flere kontroller.
4.
Rul ned til og fremhæv værdien "Shockwave Flash Object", og klik derefter på "OK". Klik på et område på regnearket, hvor du vil vise SWF-videoen. Der vises en stor, blank video-kontrolboks i det område, du valgte.
5.
Klik på den tomme video-kontrol boks og hold museknappen. Træk kontrolboksen til den nøjagtige position på regnearket, hvor du vil have det vist.
6.
Klik på kontrolknappen og brug musen til at trække prikkerne i hjørnerne og langs kanterne for at ændre størrelsen på skærmen efter eget valg. Foretag ikke kontrollen for stor, da din bruger kan udvide kontrollen, mens du ser videoen ved at klikke på knappen "Fuld skærm" på afspillerens bar.
7.
Højreklik på video-kontrol boksen, og klik derefter på "Egenskaber" på pop op-listen. Et nyt vindue for egenskaber vises.
8.
Rul ned til "Movie" -værdien og klik inde i feltet feltet til højre. Indtast den komplette filsti til SWF-filmfilen. Du kan vise et filmklip fra den lokale computer eller en tilsluttet til netværket. Indtast stien i formatet "C: \ Documents \ Movies \ traning_video.swf". Derudover kan du indtaste den fulde URL for en video på internettet for at vise videoer fra internettet. Indtast en web-URL i formatet "//www.mywebsite.com/video_name.swf".
9.
Klik på "X" i øverste højre hjørne af vinduet Egenskaber for at lukke det. Gem Excel-projektmappen. Luk projektmappen i Excel og genåb den. Når du har genåbnet Excel-projektmappen, vises videoafspillerkontrollen på regnearket. Klik på knappen "Afspil" på afspillerlinjen for at se videoen i Excel-regnearket.
Tips
- Hvis du vil integrere en YouTube-video i et Excel-regneark, skal du tilføje URL'en til videoen med "? Fs = 1 & hl = en_US." Hvis for eksempel YouTube-webadressen til videoen var "//www.youtube.com/v / D8cV31nVh7J, "værdien til brug i feltet" Movie "ville være" //www.youtube.com/v/D8cV31nVh7J?fs=1&hl=da_US. "
- Udover SWF-film kan du også integrere andre videotyper, så længe computeren har en understøttet videokodek installeret. På mange computere kan du integrere og vise QuickTime-film, FLV Flash-videoer, AVI-klip og Windows Media Player-videofiler i Excel uden at installere yderligere video codecs.
Advarsel
- Når du gemmer din Excel-projektmappe, efter at du har integreret SWF-videoen, skal du sikre dig, at du vælger filformatet "XLSX" og ikke "Kompatibilitetstilstand." Hvis du gemmer regnearket i det ældre filformat, vises videoen ikke, når du genåbner arbejdsbogen.