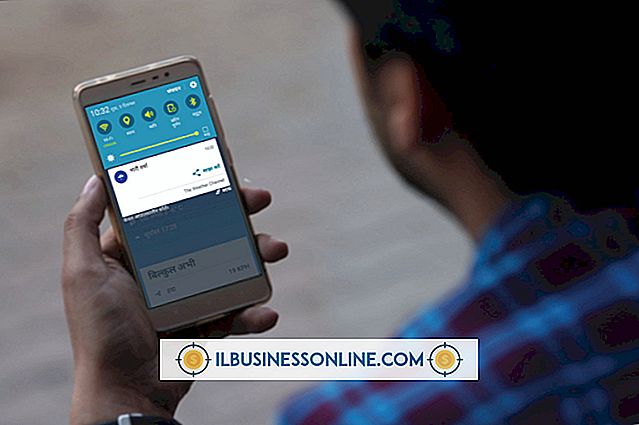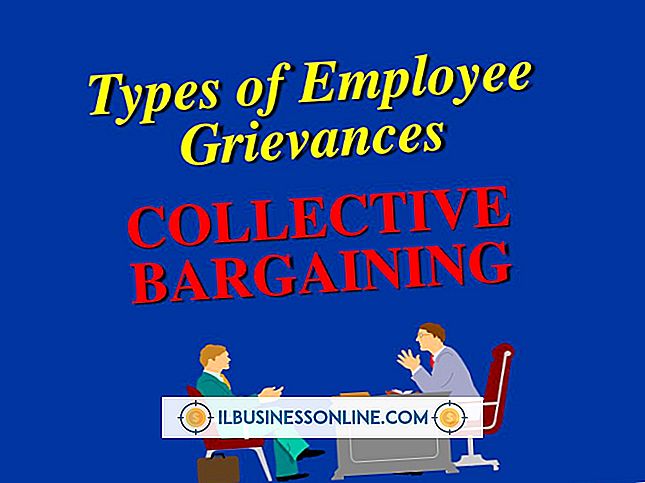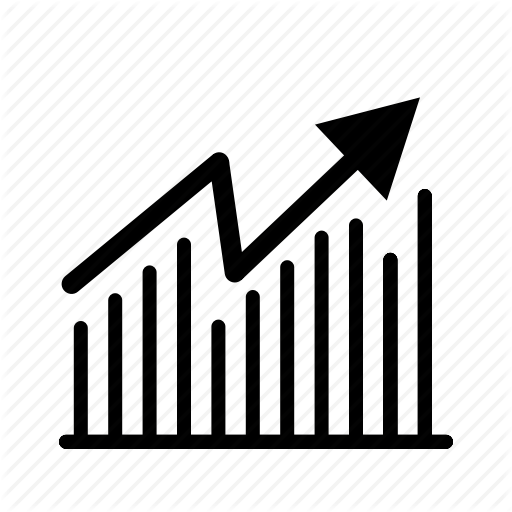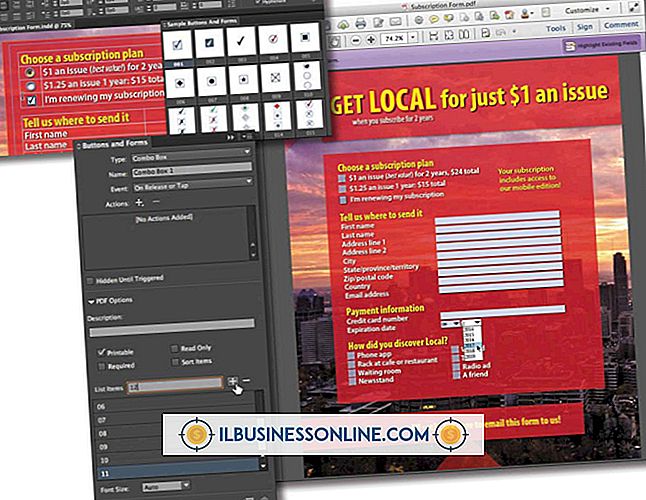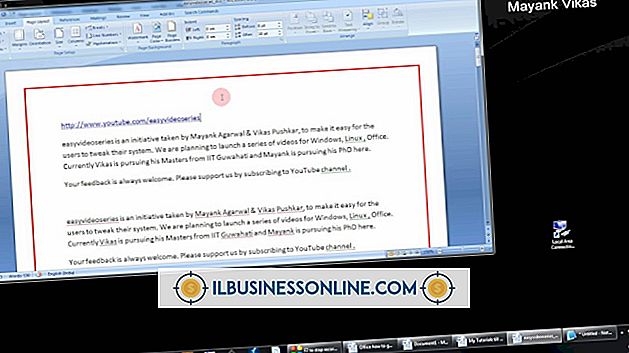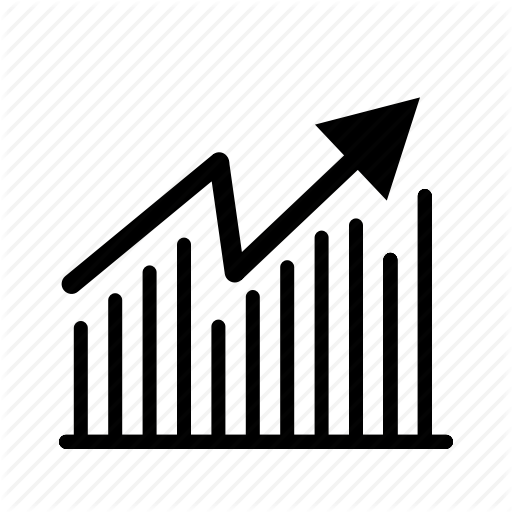Opskalering ved hjælp af GIMP

Opskalering i GIMP giver dig mulighed for at overføre småformatbilleder som dem på visitkort til større medier som rapporter. GIMP indeholder værktøjer til opskalering af lærredet, der holder dit billede, et enkelt lag af billedet, et valgområde og en sti. For hver af disse kan du vælge en af fire interpolationsmetoder, som er algoritmer, som GIMP bruger til at udfylde det udvidede billedområde. Den første metode, ingen interpolation, er den hurtigste og resulterer i den fattigste billedkvalitet. De resterende tre - Linear, Cubic og Sinc - producerer billeder af stadig højere kvalitet på bekostning af længere behandlingstider.
Opskalere hele billedet
1.
Indsæt et billede for opskalering, og klik derefter på kommandoen "Skala" i billedmenuen. Klik på en interpoleringsmetode fra kontrollen "Interpolation".
2.
Indtast antallet af pixel, du vil have til bredden af det opskalerede billede i "Bredde" -styringen, og skriv højdimensionen i "Højde" -kontrollen. Indtast den ønskede opløsning i "Resolution" kontrollerne. Halvfjerds pixel pr. Tommer er almindelig for webbilleder, og 300 er almindeligt for dokumentation af præsentationskvalitet.
3.
Klik på "Scale" knappen for at udføre opskalering.
Opskalere et lag
1.
Åbn en billedfil, og klik derefter på ikonet Værktøjskasse, der er formet som et mindre firkant på et større firkant for at køre Skaleværktøjet. Klik på ikonet i panelet Værktøjskasse indstillinger, der er formet som to overlappende firkanter for at aktivere muligheden for skalering af lag.
2.
Klik på et hjørnehåndtag i boksen, der omgiver laget, og træk derefter væk for at opskalere laget. Tryk og hold "Ctrl", mens du trækker for at holde lagets breddehøjdeforhold konstant.
3.
Klik på knappen "Skalering" for at fuldføre opskaleringen. GIMP skitserer laget med en stiplet gul linje, der er større end lærredet.
Opskalere et valg
1.
Indsæt et billede i GIMP, og klik derefter på det stiplede rektangel på værktøjskassen for at køre værktøjet Rectangular Select.
2.
Træk på lærredet for at definere et rektangel, der omgiver et billedområde, du vil vælge, og tryk derefter på "Enter" for at forpligte til udvælgelsen.
3.
Klik på knappen "Skalering" i værktøjskassen, og klik derefter på det røde firkant i panelet Værktøjskasseindstillinger for at angive valgskalering.
4.
Klik på markeringsområdet, og træk derefter væk for at opskalere det. Kun markeringens grænse vokser i størrelse. Billedet i den grænse ændres ikke. Denne adfærd definerer valgmuligheden Valg af skaleringsværktøjet. Klik på knappen "Skal" for at afslutte opskalering af markeringen.
Opskalere en sti
1.
Opret et nyt dokument af enhver størrelse, og klik derefter på ikonet Værktøjskasse, der er formet som en nib-pen, til at køre værktøjet Stier, der skaber skalerbare enheder kaldet vektorer.
2.
Klik på musen for at plotte et vektorpunkt, træk derefter musen en kort afstand og klik igen for at tegne et andet vektorpunkt. GIMP forbinder de to punkter med en kant. Gentag denne instruktion flere gange for at tegne en velkendt form, såsom et smiley ansigt.
3.
Klik på fanen "Stier" i værktøjskassen for at vise panelet Stier, og klik derefter på penselikonet nederst i panelet Stier for at vise dialogboksen Streg. Tryk på "Enter" for at acceptere standardparametrene. GIMP maler ansigtet eller anden form, du har lavet med sti-værktøjet.
4.
Klik på Værktøjskasseens "Skala" værktøj, og klik derefter på ikonet i panelet Værktøjskasse indstillinger, der viser en omvendt "U" for at aktivere indstillingen Scale Paths.
5.
Træk på stien, du tog til at opskalere den, og tryk derefter på knappen "Skal" for at fuldføre opskalingen. Slog den opskalerede vej som du gjorde den oprindelige.