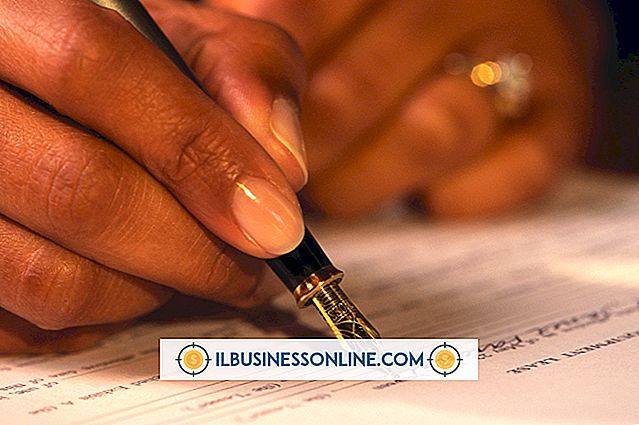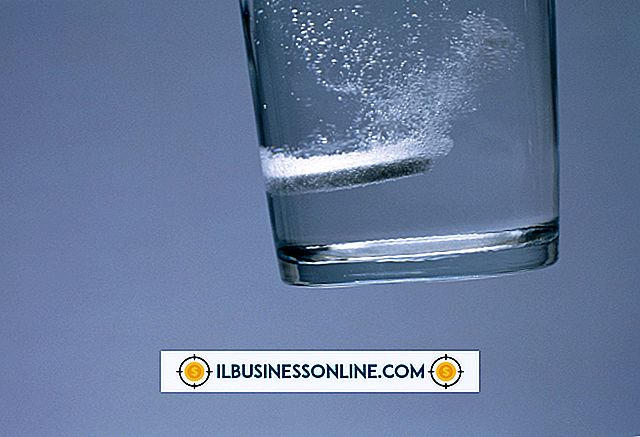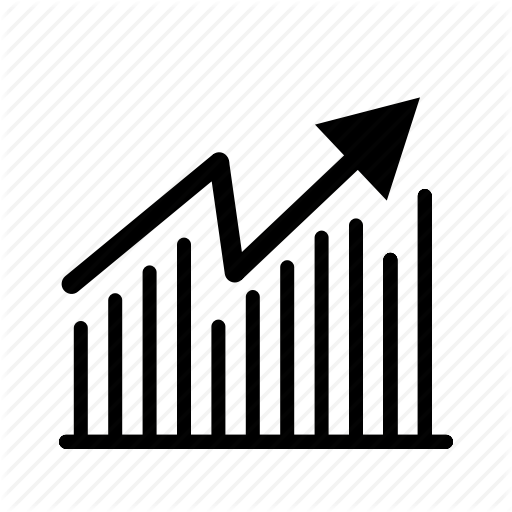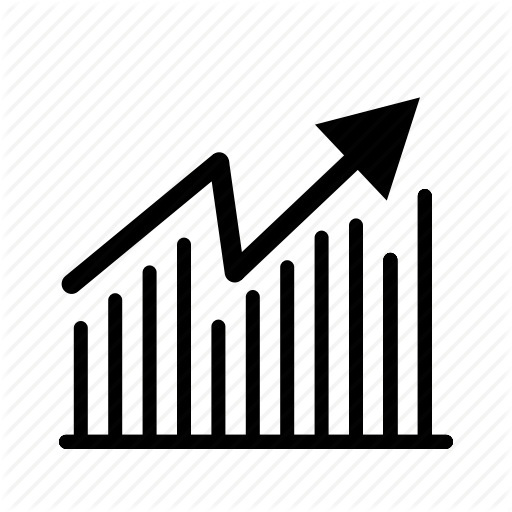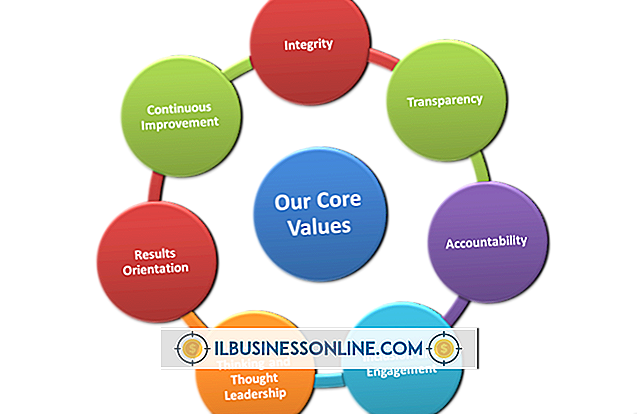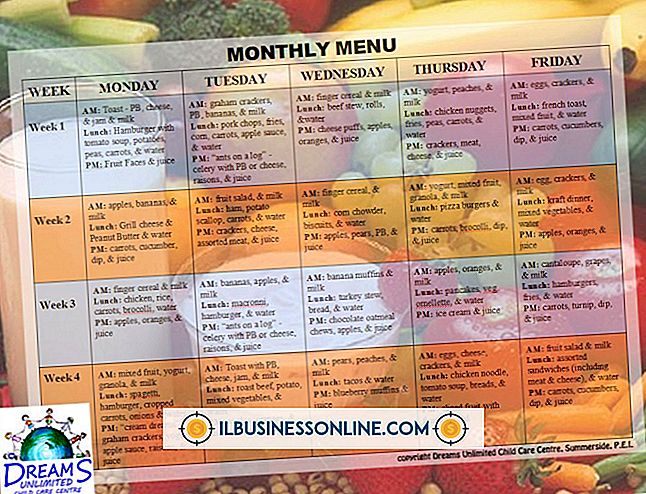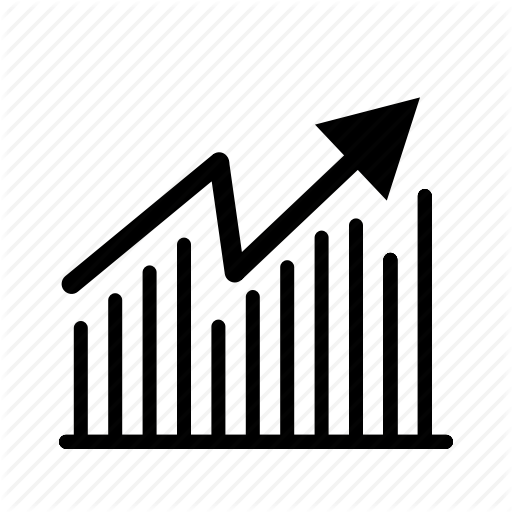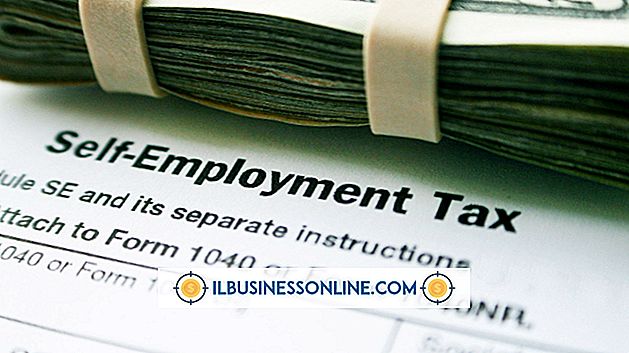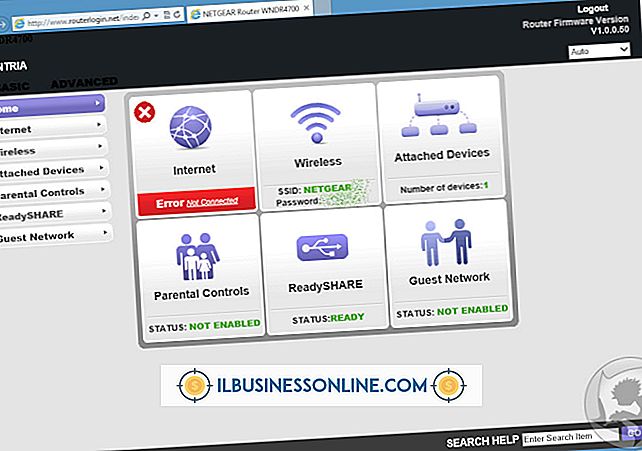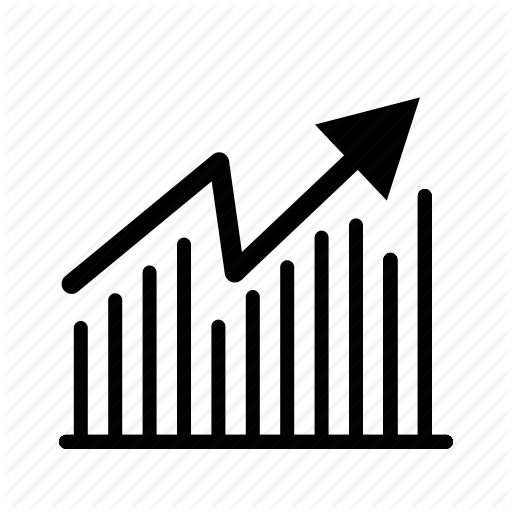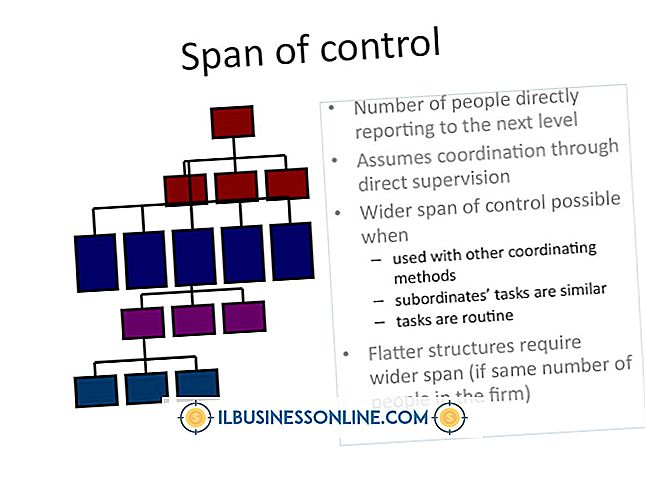Sådan skrives breve på en MacBook Pro

Virksomhedskorrespondence spiller en afgørende rolle i at dyrke relationer med kunder og leverandører, stave ud af vilkårene for et projekt og indsamle tilgodehavender fra langsomt betalende kunder. Med Microsoft Word på din MacBook Pro kan du oprette breve med hele formateringen af formateringsmuligheder, du skal præsentere et poleret, professionelt billede. Slut din MacBook Pro til en USB-printer, eller brug en netværks- eller Wi-Fi-forbindelse til at udskrive din korrespondance.
1.
Start Microsoft Word. Klik på fanen "Layout" i Office-båndet for at få vist opsætningsmuligheder. Skift størrelse, der passer til din brevhovedstørrelse, hvis det er nødvendigt. Brug indtastningsfelterne eller pileknapperne i afsnittet Margener for at indstille arbejdsområdet på din dokumentside.
2.
Skift til fanen Startside og angiv typemulighederne for din tekst i sektionen Skrifttype. Vælg et skrifttype og en størrelse. For de fleste forretningskorrespondancer skal du indstille din type farve til sort og efterlade fed, kursiv, understregning og andre effekter til brug ved at fremhæve et ord eller en sætning.
3.
Indtast dit firmanavn, adresse, by, stat, postnummer, telefon- og faxnummer, e-mail og webadresser i begyndelsen af brevet, og brud oplysningerne i flere linjer. Vælg de oplysninger, du lige har skrevet, og klik på flush-venstre eller midter-knappen i afsnittet Startside i afsnit, og tilpass din adresse til den venstre margen eller centrere den over dokumentet. Hvis du bruger firmaets brevpapir, udelad disse oplysninger.
4.
Tryk på "Return" for at adskille dine returadresseoplysninger fra resten af brevet. En enkelt tomlinie skal være tilstrækkelig. Indtast datoen og juster den flush til venstre. Tryk på "Return" igen for at tilføje en anden tom linje og indtast adressen på modtageren.
5.
Tryk på "Retur" for at adskille modtagerens kontaktoplysninger fra din hilsen, som starter med "Kære" og indeholder modtagerens fornavn, for- og efternavne eller kodenavn og efternavn, afhængigt af dit forhold til modtageren og arten af meddelelsen dit brev vil kommunikere. Angiv et komma til en uformel hilsen eller et kolon for en mere formel adresse efter hilsen. Tryk på "Return" for at adskille hilsen fra bogstavets krop.
6.
Indtast punkterne i kropets brev, adskille dem med en tom linje mellem hvert afsnit. Tilføj en tom linje efter den sidste linje i brevkroppen. Hvis du foretrækker skarpt definerede højre og venstre tekstmargener, skal du vælge afsnit og bruge fanen Startside til at angive dem som berettiget type.
7.
Indtast lukningen på en linje af sig selv, efterfulgt af et komma. Afhængigt af tonen og emnet i brevet kan du sige "Med venlig hilsen", "Med venlig hilsen", "Respektivt" eller en anden lukning, der passer til dit forhold til din korrespondent.
8.
Lad flere linjer tomt rum efter lukningen og før en linje, hvor du skriver dit navn efterfulgt af din titel på en anden linje. Lad så meget tomt mellem lukningen og dit navn, som du skal bruge til din underskrift.
9.
Udskriv og gem brevet.
Tips
- Hvis du udskriver dit brev på firmaets brevpapir, skal du måle højden af eventuelle overskrifter, sidefødder eller oplysninger, der er trykt på begge sider af arket. Sæt dine margener større end disse fortrykte områder, så brevets tekst ikke ser overfyldt op mod dem.
- For at kontrollere, at dit brev passer godt på brevpapir, skal du udskrive en testkopi på almindeligt papir, justere det oven på et brevhoved og holde de to ark op til et klart lys. Du kan se, hvordan margenerne placerer teksten i forhold til fortrykte områder. Hvis de passer dårlig, skal du justere dine margener for at kompensere.
- Vælg tydeligt læsbare skrifttyper til din korrespondance, f.eks. Words Cambria- eller Calibri-skrifttyper. Dekorative skrifttyper og skrifttyper fungerer ikke godt for forretningskommunikation.