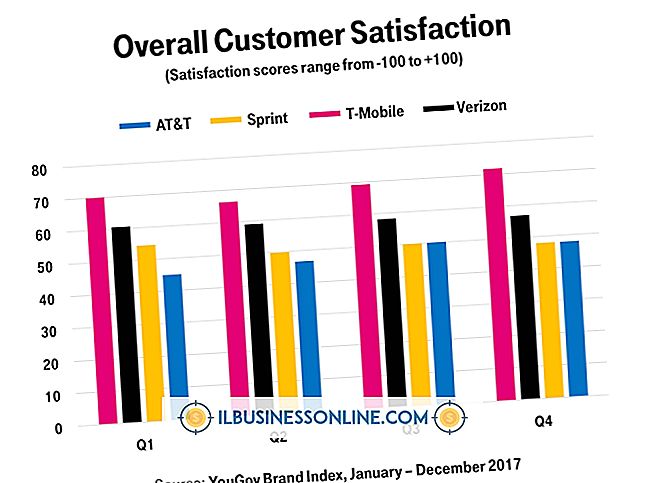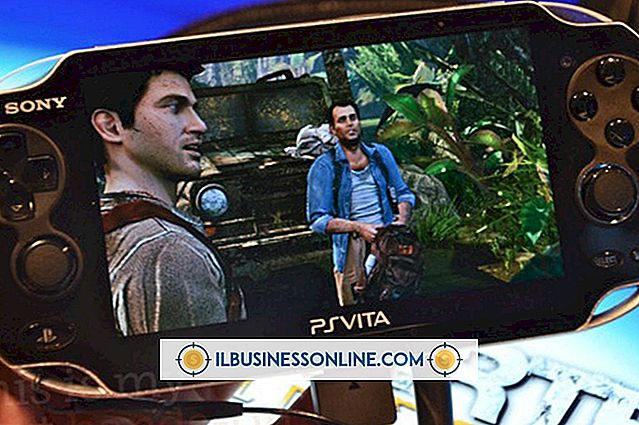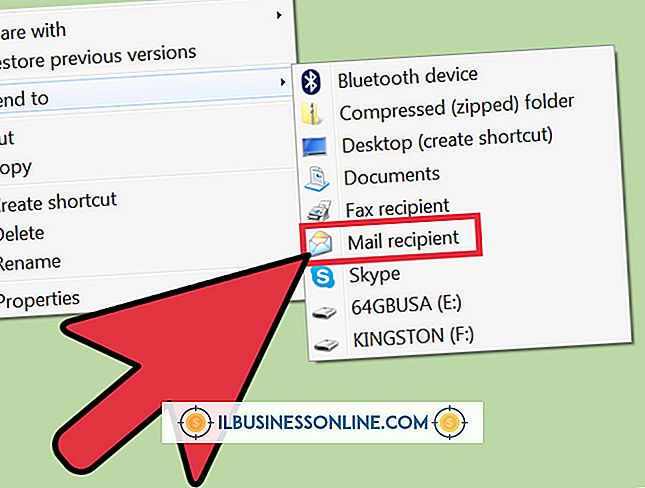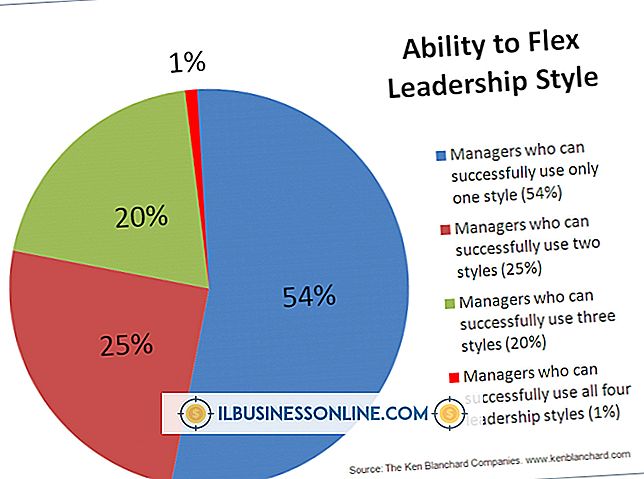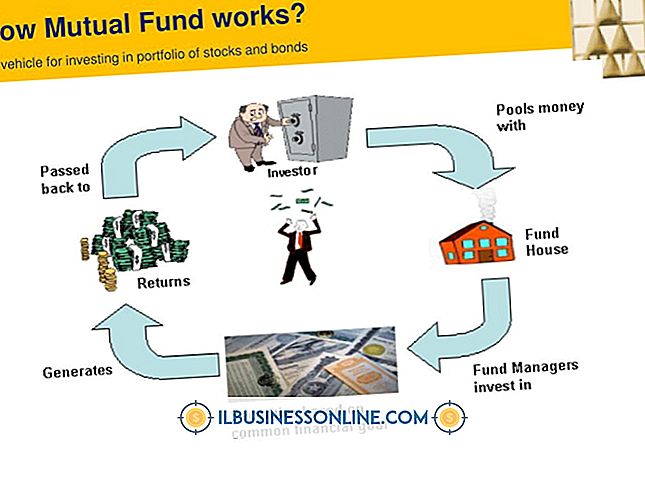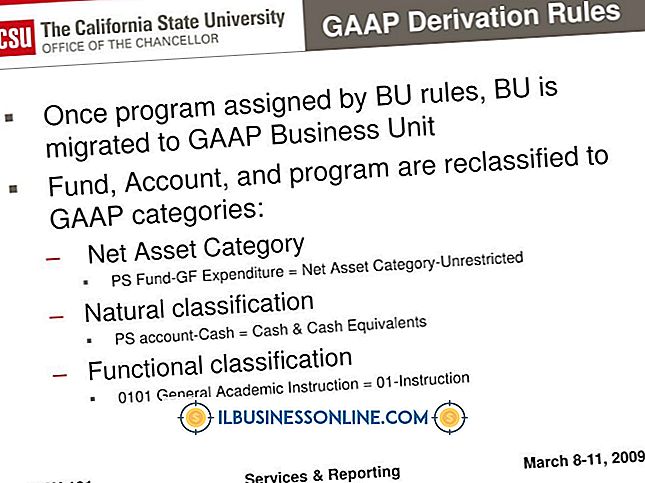Sådan bruger du Skype til podcasts

Skype er et kraftfuldt program, især til podcastere. Du kan interviewe nogen, hvor som helst, og tilføje det interview til din podcast - det vil sige, så længe du har et program, der registrerer opkald. Skype tilbyder ikke noget standardoptagelsesværktøj, men lister over et dusin lydoptagelsesværktøjer i Skype-appmappen. Nogle værktøjer er gratis, og andre tilbyder gratis forsøg eller begrænsninger, men et stort flertal er kommercielle applikationer. Når du har optaget opkaldet, kan du redigere og styre lydfilen på samme måde som en anden lydfil.
Callnote
1.
Download Callnote til din computer. Callnote er tilgængelig gratis til Windows og Mac computere; det understøtter dine opkald op til Evernote såvel som på din computer.
2.
Installer programmet på din computer. Når det er installeret, skal du starte Skype og derefter starte Callnote. Callnote vil bede om at give adgang til ansøgningen; klik på "Tillad."
3.
Klik på fanen "Evernote" for at udfylde dine loginoplysninger. Når du er logget ind, kan du også administrere notatindstillingerne ved at bestemme hvilken notesbog, du vil gemme opkaldet til, vælge, hvad du skal ringe til noten og udfylde tekst for opkaldsnoterne. Klik på "Valg" for at skifte dine optagelsesindstillinger, f.eks. Om du vil optage automatisk eller ej.
4.
Start et opkald i Skype. Hvis du har aktiveret automatisk optagelse, begynder den. Hvis du ikke har det, skal du åbne Callnote og trykke på "Record" -knappen.
G-Recorder Basic
1.
Download og installer G-Recorder. G-Recorder Basic er gratis tilgængelig fra Skype-appkataloget, men det begrænser opkald til 15 minutter. G-Recorder Pro tilbyder flere værktøjer til et engangsgebyr. Det fungerer sammen med både Windows og Mac operativsystemer.
2.
Start Skype, kør G-Recorder og administrer dine G-Recorder indstillinger. G-Recorder giver mulighed for at tilbageføre filer op til din e-mail-konto; dette omfatter Gmail, AOL, Yahoo og brugerdefinerede postadresser. Al lyd er gemt i MP3-format. Du kan indstille, hvor filerne er gemt på din computer, hvis de er sikkerhedskopieret til din e-mail, og om opkald starter automatisk.
3.
Tillad G-Recorder at få adgang til Skype, når du bliver bedt om det, ved at klikke på "Tillad adgang." Når din opsætning er færdig, vil du kunne styre dine opkaldsoptagelser fra systembakkeikonet.
Skype Call Recorder
1.
Download Skype Call Recorder-programmet til dit operativsystem. Skype Call Recorder er tilgængelig i beta til Windows og i flere forskellige versioner til Linux-maskiner. Ansøgningen er gratis og begrænser ikke længden af dine optagelser. Det gemmer filer i MP3, WAV eller OGG format.
2.
Åbn Skype Call Recorder. Den vises i systembakken. Hvis Skype ikke er åbent, bliver bakkeikonet grå; det bliver farvet, når du åbner Skype. Højreklik på ikonet for at ændre dine lyd- og generelle indstillinger, herunder om opkald starter optagelse automatisk.
3.
Start dit opkald i Skype. Hvis Skype Call Recorder er indstillet til at starte automatisk, vises det med en juridisk meddelelse. Hvis du skal starte manuelt, skal du højreklikke på ikonet og starte dit opkald.
Advarsel
- Spørg altid dine opkald, hvis de er behagelige at blive optaget. Optagelse af nogen uden tilladelse kan krænke deres juridiske rettigheder.