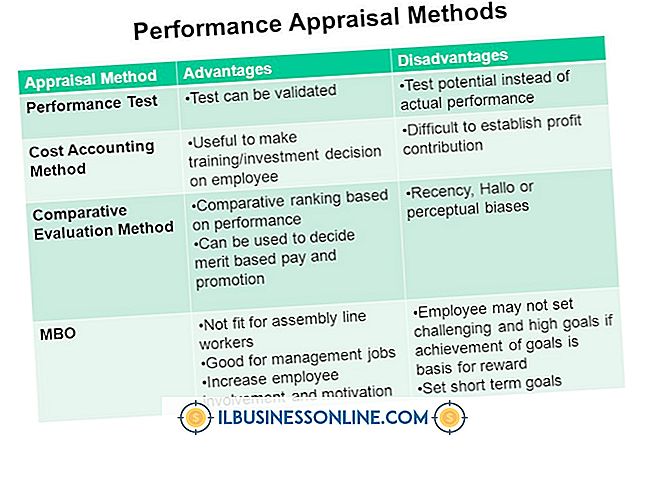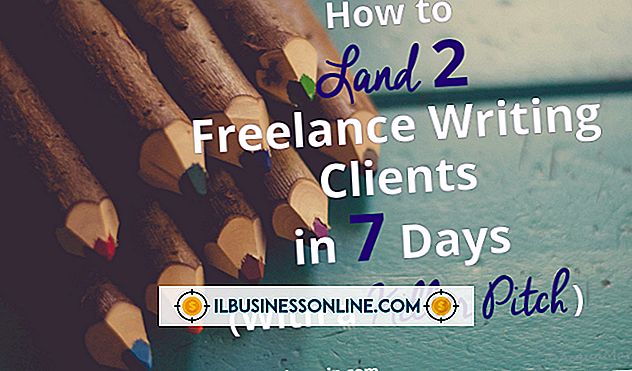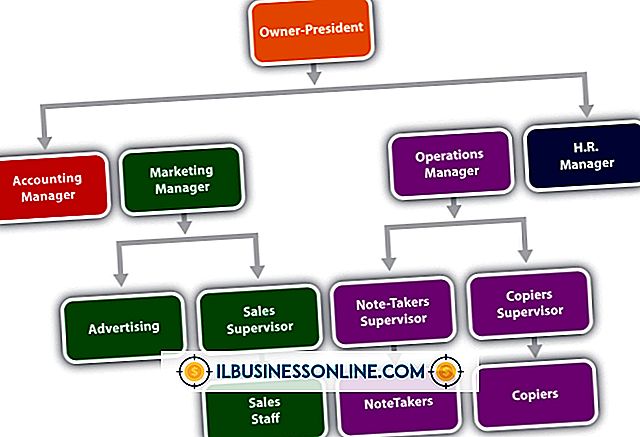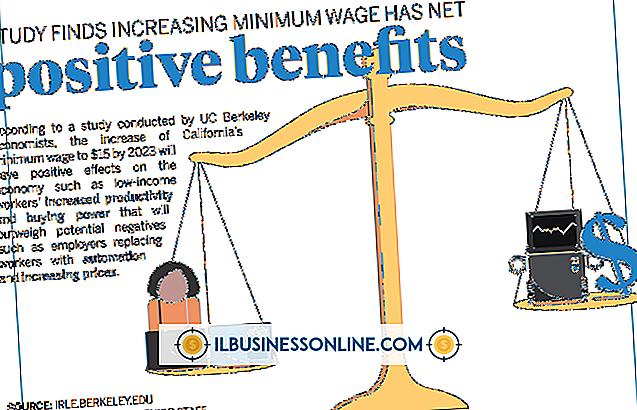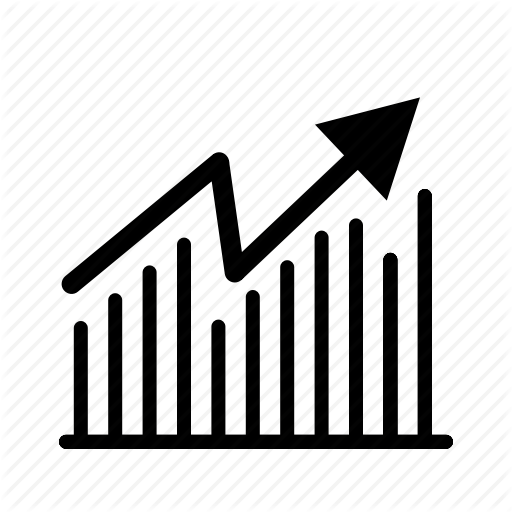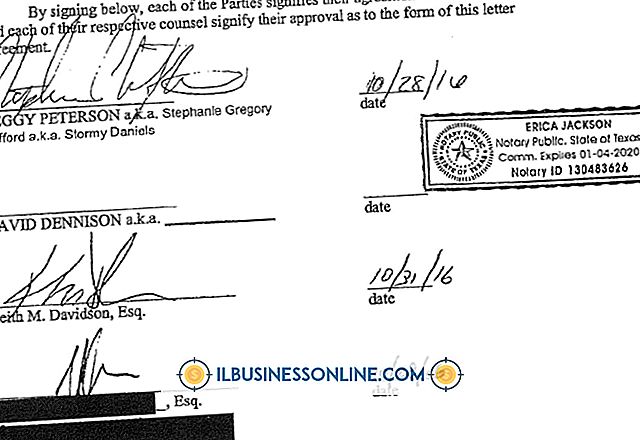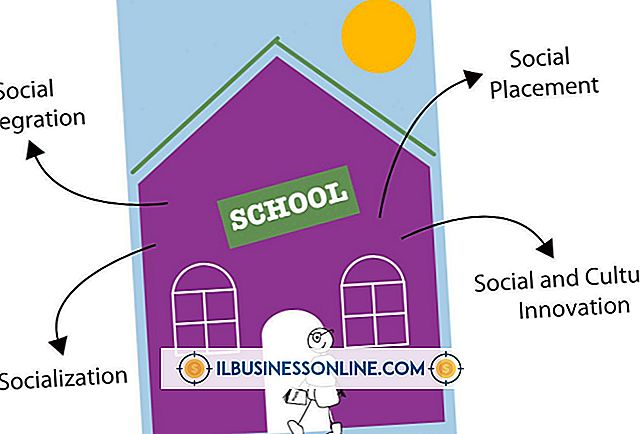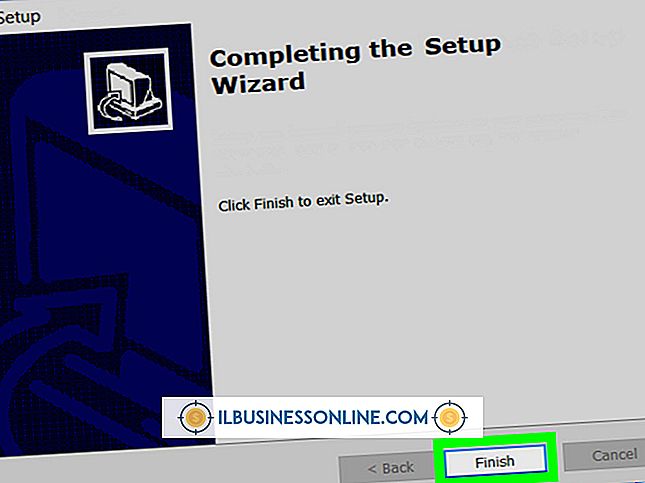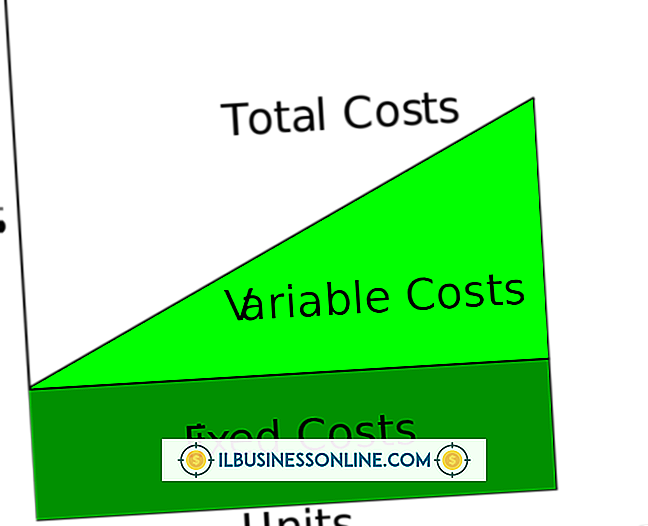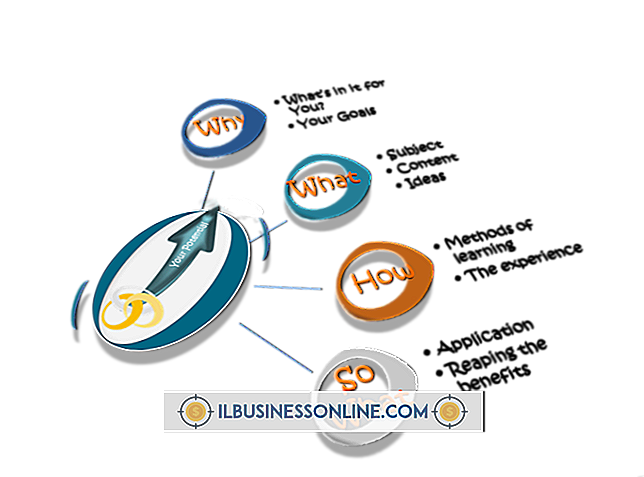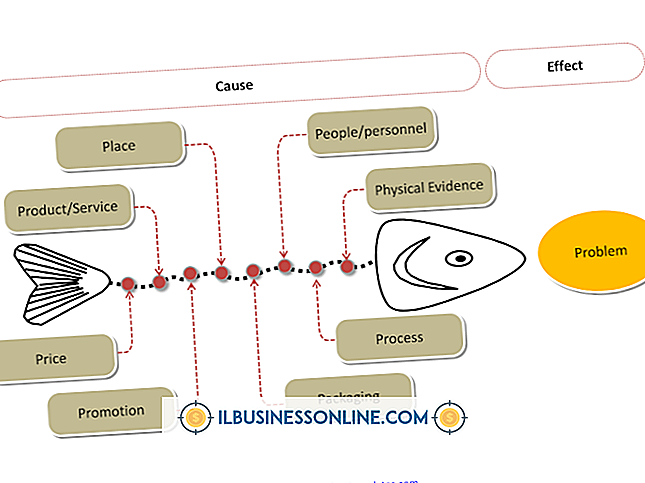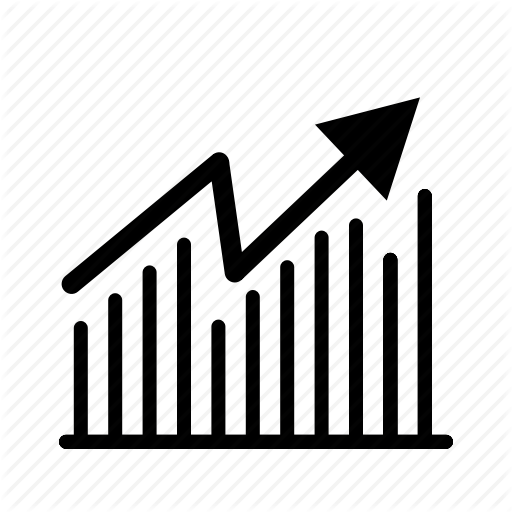Sådan formateres en Avery-skabelon på en Apple

Uanset om du indsender virksomheds salgsrapporter eller forbereder faner til et præsentationsbinder, bruger du klistermærker med understøttelse til at tilpasse dine dokumenter og optegnelser. Hvis du arbejder med en af de populære Avery-etiketprodukter, kan du downloade et Apple-kompatibelt Microsoft Word-dokument, der er forudformateret med de rette marginer og indholdsområder for den etiketstørrelse, du har brug for. Med disse tidsbesparende filer kan du begynde at forberede og udskrive dit projekt med det samme uden at oprette dine egne tilpassede dokumenter for hver mærkatype, du bruger.
1.
Søg efter en Avery-skabelon til Microsoft Word, der understøtter det etiketprodukt, du vil bruge (link i Ressourcer). Klik på linket "Download" i listen Avery-søgeresultater for at hente en af disse gratis filer. Hvis noteringen mangler et link til download, skal du klikke på linket "Vis detaljer" for at vælge skabelonindstillinger og downloade filen. Indtast dit navn og din emailadresse for at få adgang til skabelonen.
2.
Start Microsoft Word. Træk filen du downloadede på programmets Dock-ikon for at åbne den, eller tryk på "Command-O" i Word for at få adgang til dialogboksen Åbn, så du kan navigere til, hvor du gemte skabelonen.
3.
Skriv eller indsæt tekst i tabelcellerne, der repræsenterer individuelle etiketter i skabelonen. Skift til fanen Startside på Microsoft Word-båndet for at indstille skrifttype, størrelse, stil og farve på din tekst. Hvis du vil formatere en etiket og anvende den samme formatering til resten af din tekst, skal du vælge den tekst, du allerede har udarbejdet. Klik på det penselformede formatmalereikon på standardværktøjslinjen og vælg den tekst, du vil formatere. Hvis du vil gentage processen med mere end et stykke tekst, skal du dobbeltklikke på formatmaleren for at holde den aktiv og klikke på den igen, når du er færdig med at bruge den.
4.
Tilføj en grafik til en eller flere af dine etiketter. Klik i den etiketcelle, som du vil tilføje en tegning eller et billede til. Hvis du vil bruge Photo Browser og vælge fra dit iPhoto eller Photo Booth-bibliotek, skal du skifte til fanen Startside i Word-båndet, klikke på "Picture" -knappen og vælge "Photo Browser" i rullemenuen. Træk og slip dit billede i cellen.
5.
Vælg "Billede fra fil" fra rullemenuen Billede for at navigere til placeringen af en billedfil. Brug knappen "Insert" til at vælge din grafik og inkorporere den. For at få adgang til Word's Clip Art Gallery, skal du vise mediebrowseren fra standardværktøjslinjen og vælge fanen Clip Art. Brug træk og slip for at indsætte grafik fra biblioteket.
6.
Gem din fil under et nyt navn for at undgå overskrivning af den oprindelige skabelonfil. Udskriv dine etiketter.
Tips
- Brug tastaturgenveje til at anvende tekst styling hurtigt til valgt tekst. Tryk på "Command-B" for fed og "Command-I" for kursiv. Anvend begge kommandoer efter hinanden for fed kursiv tekst. Hvis du vil fjerne nogen af disse attributter, skal du vælge teksten igen og genanvende de relevante kommandoer.
- For at erstatte et billede med et andet, Control-klik på billedet og vælg "Change Picture" fra menuen ved markøren. Naviger til den billedfil, du vil bruge som erstatning, og klik på "Insert" knappen for at få adgang til den.
- For at tilføje en komplet baggrund bag dine etiketter skal du bruge Word's vandmærkefunktion og indsætte en grafik eller tekst. Skift til fanen "Layout" i Word-båndet og find siden Background Background. Klik på knappen "Vandmærke" for at vælge dit baggrundselement.
Advarsel
- Avery leverer mange af sine skabeloner i almindelige Word-filformater, ikke Word's .dot-skabelonformat. Hvis du vil skifte et almindeligt Word-dokument til en ægte skabelonfil, skal du videresende den som sådan i Word. Tilføjelse af bogstavet "t" til slutningen af filtypen ændrer ikke filtypen.