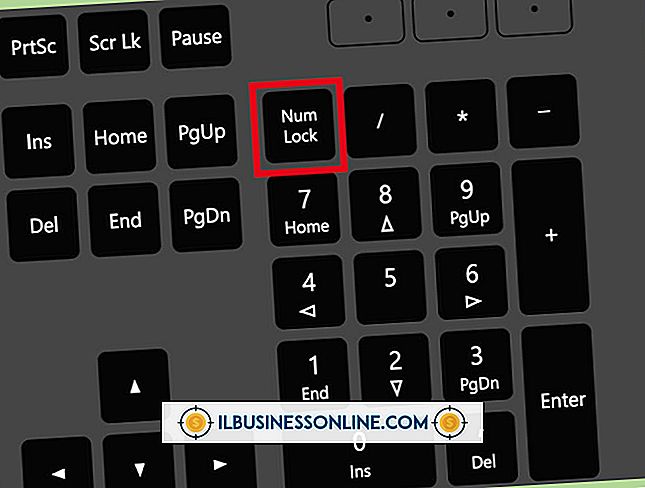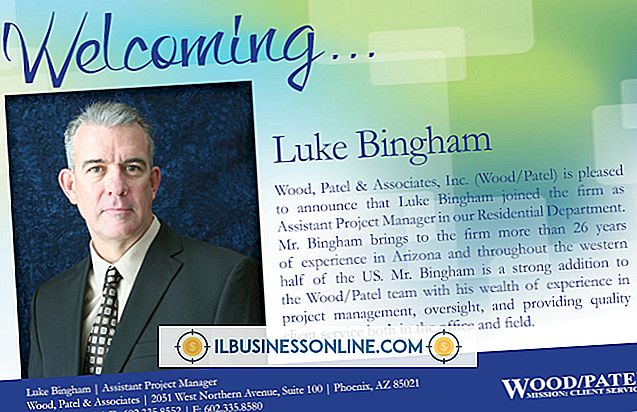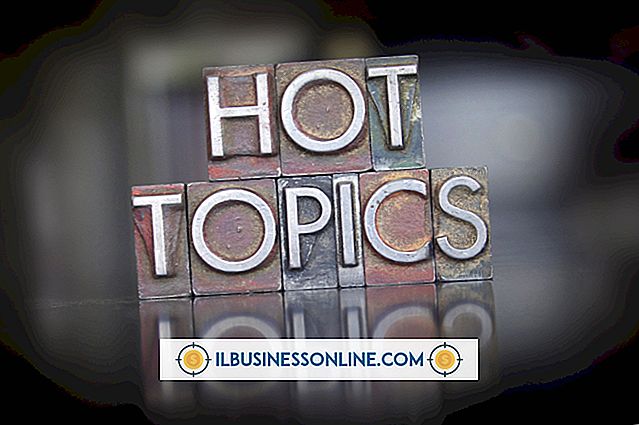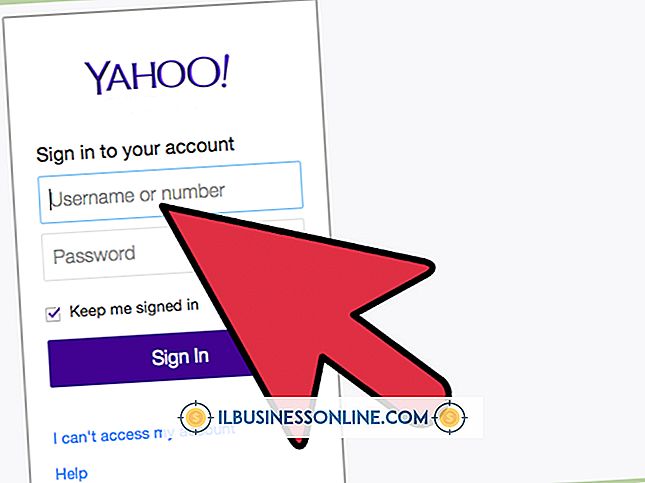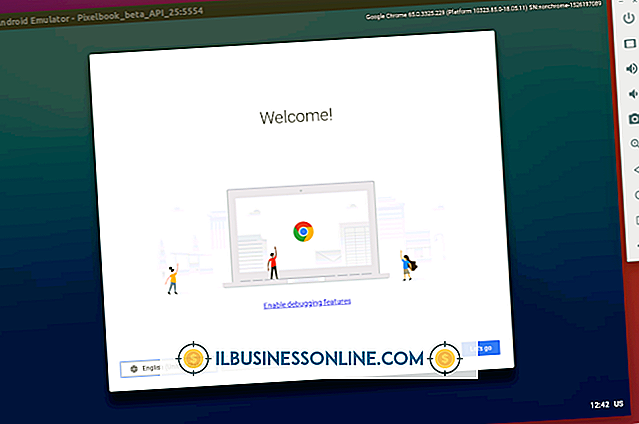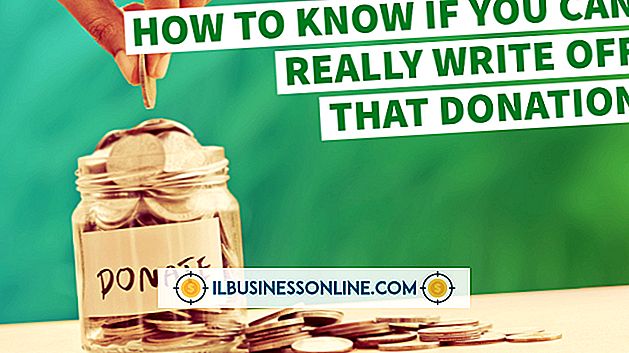Sådan sletter du figurer i Illustrator

Der er to måder at slette dele af former i Adobe Illustrator. For det første kan du manipulere ankerpunkterne i form for at slette store eller små portioner fra kanterne og hjørnerne. For det andet kan du bruge Eraser Tool til at slette dele af en form meget på samme måde som du ville bruge en blyantlader på papir. Eraser Tool skaber også en ny bane på formen, som du kan manipulere ved hjælp af dens ankerpunkter. For at slette en hel form, skal du blot vælge den og trykke på "Slet".
Manipulere ankerpunkter
1.
Start Adobe Illustrator og tryk på "Ctrl" plus "N" for at oprette et nyt dokument. Klik på "OK". Dobbeltklik på svingfeltet Forgrundsfarge i værktøjskassen. Vælg enhver farve undtagen hvid fra farvevælgeren og klik på "OK".
2.
Vælg "Rectangle Tool" fra værktøjskassen. Træk værktøjet hen over lærredet for at oprette en form. Bemærk at rektanglet er omgivet af en blå linje med et ankerpunkt på hvert hjørne.
3.
Klik og hold musen nede i "Pen Tool" i Toolbox. Vælg "Add Anchor Point Tool" fra rullemenuen.
4.
Hold værktøjet over kanten af rektanglet, indtil du ser ordet "Sti" over markøren. Klik på musen for at tilføje et ankerpunkt til linjen. Gentag dette for at tilføje et ankerpunkt til midten af rektangelens venstre kant.
5.
Klik og hold værktøjet Tilføj ankerpunktspunkt i værktøjskassen, og vælg derefter Pen-værktøjet eller værktøjet Slet ankerpunkt.
6.
Klik på det øverste højre hjørneankerpunkt på rektanglet. Hjørnet af rektanglet slettes.
Brug af Eraser Tool
1.
Tegn et rektangel.
2.
Dobbeltklik på Eraser Tool i værktøjskassen for at åbne vinduet Eraser Options. Hvis du ikke kan se Eraser Tool, skal du trykke på "Shift + E" for at gøre det synligt i værktøjskassen.
3.
Ændr størrelsen på Eraser ved at trække skyderen "Diameter", eller ved at skrive en værdi, f.eks. "30" til 30 pt, i tekstfeltet.
4.
Undersøg de øvrige tilgængelige indstillinger. Som standard er viskelæderet cirkulært. Flad viskelæderet ved at skrive en værdi under 100 i rundefeltet. Du kan derefter ændre viskelæderets vinkel ved at indtaste en værdi mellem minus 180 og 180 grader i vinkelfeltet. Klik på "OK" for at anvende ændringerne.
5.
Træk Erase Tool over rektanglet. Bemærk, at en blå omrids med cirkulære ankerpunkter omgiver den slettede del af formen.
6.
Klik på Direct Selection Tool (hvid pil) i værktøjskassen. Flyt værktøjet over et ankerpunkt, indtil et lille firkant vises ved siden af markøren. Klik og træk værktøjet for at flytte ankerpunktet. Den slettede del af formen ændrer form.
7.
Vælg værktøjet Konverter ankerpunkt i værktøjskassen (under Penværktøjet) for at tilføje kurver i viskelæderet. Klik på et hvilket som helst ankerpunkt i viskelæder-omridset og træk det. Linjen begynder at kurve og en hældningslinje vises. Træk værktøjet i forskellige retninger for at ændre størrelsen og vinklen på hældningslinjen, som ændrer kurven i det slettede omrids.
8.
Vælg værktøjet Penværktøj eller Slet ankerpunkt i værktøjskassen for at slette et ankerpunkt. Klik på et ankerpunkt. Forankringspunktet forsvinder, og viskelæderet ændrer formene i overensstemmelse hermed.
9.
Tilføj yderligere ankerpunkter til viskelæder-omridset ved at klikke på Add Anchor Point Tool i værktøjskassen. Du kan derefter manipulere disse ankerpunkter med Direct Selection Tool eller Convert Anchor Point Tool.