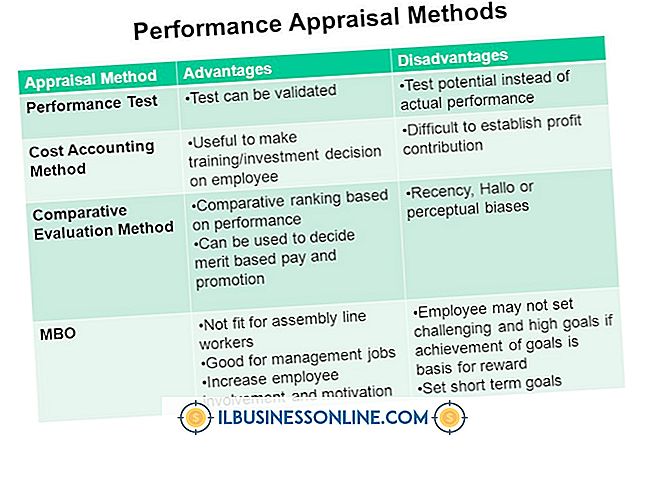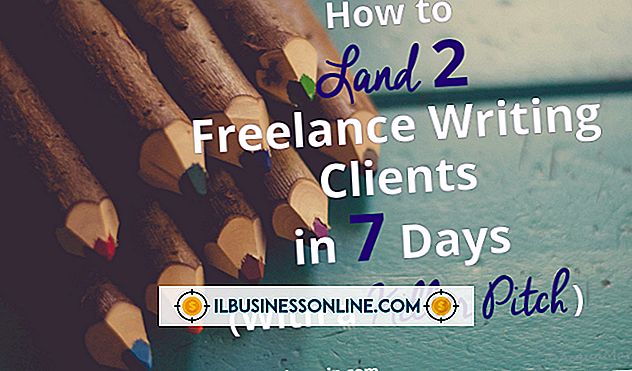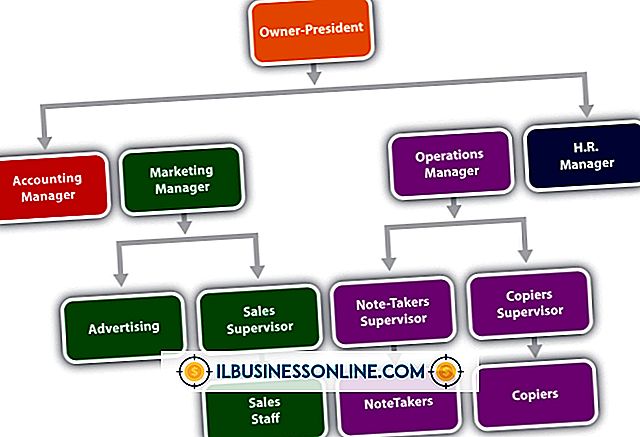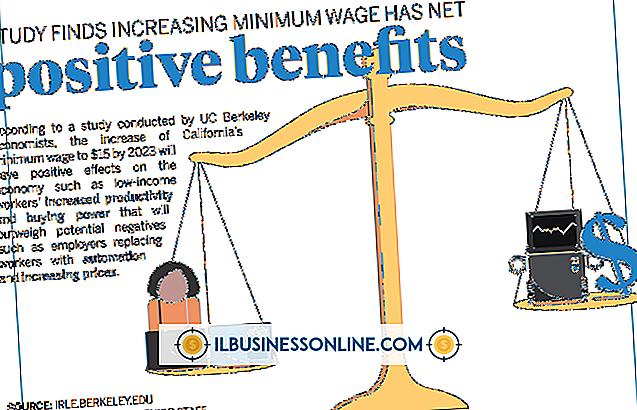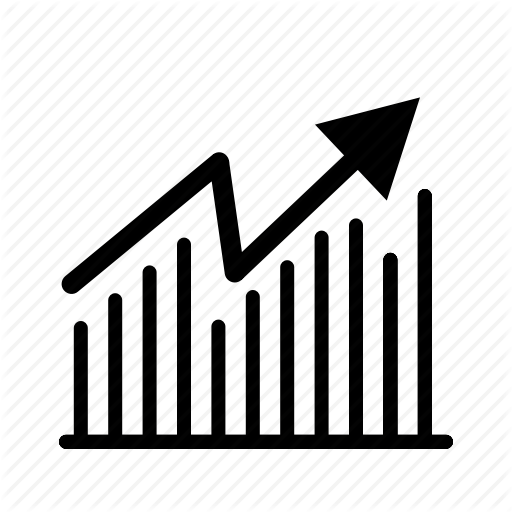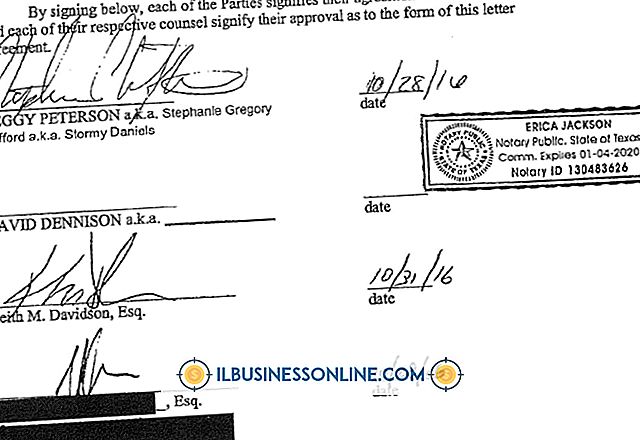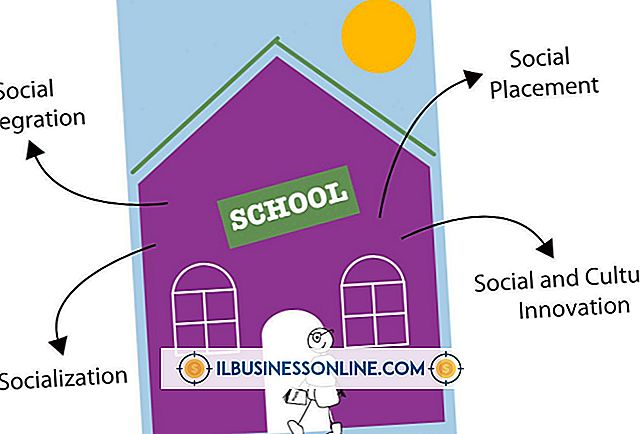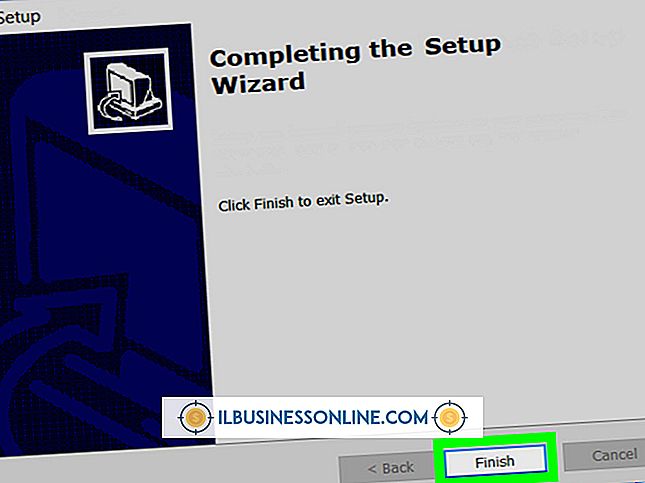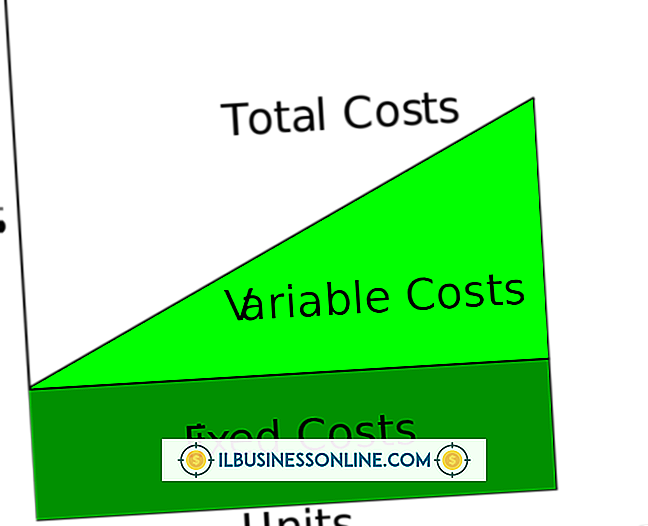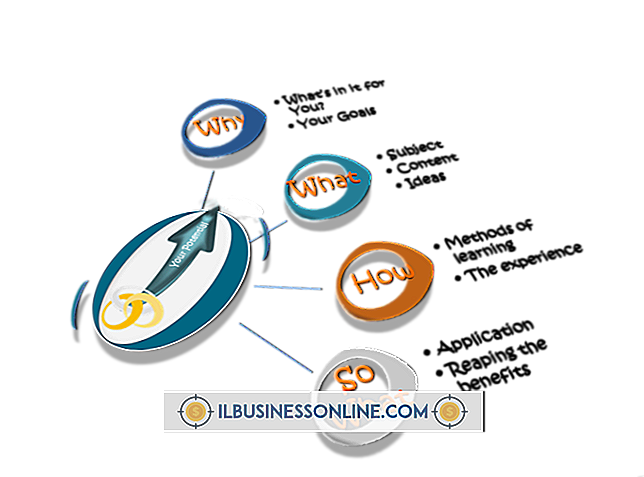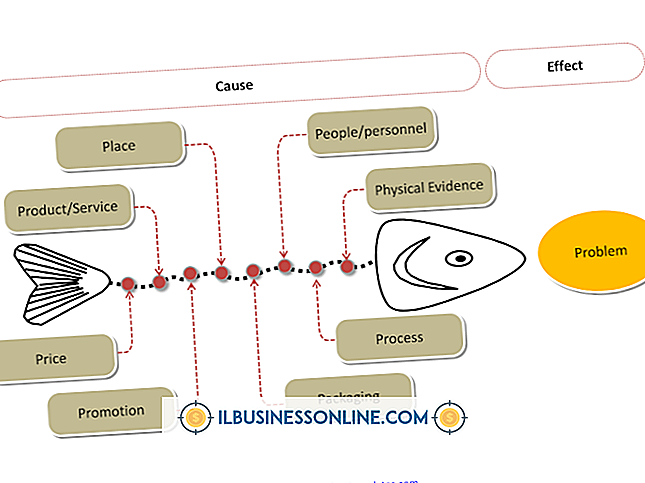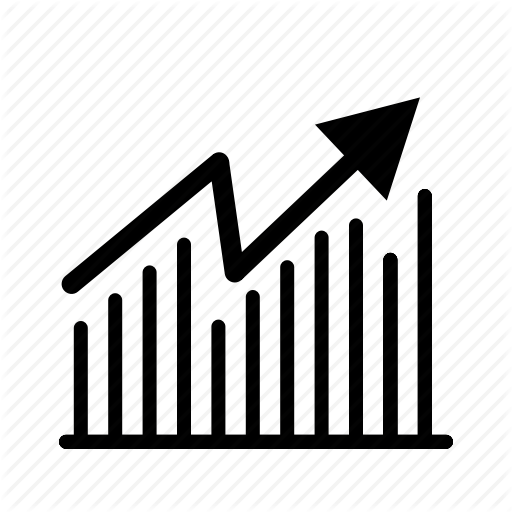Sådan tegner du en skala i Photoshop

Hvis du vil oprette en skala i et Photoshop-dokument, kan dit første instinkt være at nå til Pen-værktøjet, tegne firkantmærker til din lineal og derefter omdanne dine stier til de korrekte længder og positioner, før du anvender en slagvægt til dem. Photoshop kan ikke anvende en transformation til en sti, der ikke indeholder nogen pixels, og det inkluderer lineære segmenter. Det betyder ikke, at du ikke kan nå dit mål, bare at du skal tilpasse dine metoder til at passe til softwares muligheder.
1.
Opret et 300-pixel-per-inch-dokument for at indeholde din skala. Højere opløsninger gør det lettere at placere objekter uden forvrængning og anti-aliasing, der opstår, hvis et objekt lander i en matematisk signifikant position, der ikke svarer til hele pixels.
2.
Træk en linealguide ned fra den vandrette linjal øverst i dokumentvinduet. Denne vejledning definerer startpunktet, hvorfra du tegner de markeringer, der udgør din skala.
3.
Vælg linjeværktøjet fra værktøjskassen i Photoshop. Indstil dens tilstand til "Formlag" og dens vægt til to pixels.
4.
Hold tasten "Shift" nede. Klik og træk i dit aktive dokumentvindue for at oprette en lodret linie.
5.
Åbn Edit menuen og vælg "Free Transform Path." Indstil startpunktet for din transformation til den øverste midterposition på proxyen i venstre kant af din indstillingslinje. Indstil højden af din linje til 600 pixels. Indstil den horisontale position af din linje, dens x-koordinat, til 300 pixels. Tryk på "Enter" for at anvende din transformation.
6.
Hold tasten "Shift" nede. Klik og træk for at oprette en anden lodret linje til højre for den første, du tegnede.
7.
Åbn Edit menuen og vælg "Free Transform Path." Indstil startpunktet for din omdannelse til øverste centerposition igen. Indstil højden af din linje til 300 pixels.
8.
Indstil x-koordinaten for din anden linje til 375 pixel for at gøre den til et 1/4-tommers mark. Tryk på "Enter" for at anvende din transformation.
9.
Duplikér det lag, der indeholder den anden linje, du tegnede. Åbn Edit menuen og vælg "Free Transform Path." Indstil startpunktet for din transformation til den øverste midterposition. Klik på trekanten mellem x- og y-koordinaterne i feltet Indstillinger, knappen "Brug relativ positionering til referencepunkt", så din linje vil flytte en bestemt afstand, ikke til et bestemt sted. Indstil x-koordinatet for din transformation til 75 pixel. Tryk på "Enter" for at anvende din transformation.
10.
Åbn vinduet Vindue og vælg "Lag" for at afsløre panelet Lag, hvis det ikke allerede er på skærmen. Klik på det første af dine tre lag i panelet Lag for at vælge det, og klik derefter på Skift-klik på det sidste af de tre for at vælge alle tre. Vælg "Ny gruppe fra lag" i udvidelsesmenuen øverst til højre på panelet Lag for at oprette en laggruppe fra de tre lag, der indeholder de linjer, du tegnede.
11.
Kopier din laggruppe. Åbn Edit menuen og vælg "Free Transform Path." Aktiver "Brug relativ positionering til referencepunkt" -knappen og indstil x-positionen for din duplikatlagruppe til 225 pixel. Tryk på "Enter" for at anvende din transformation.
12.
Fortsæt med at kopiere din tre-lags gruppe og genplacere kopierne for at opbygge din skala til den ønskede bredde. Udfyld din lineal ved at tilføje en 600 pixel regel ved sin højre kant, 75 pixels til højre for det sidste kryds mark på skalaen.
Tips
- Du kan ændre den farve, du anvender til de mellemliggende markeringer for at differentiere dem fra de fulde tommer betegnelser.
- For at opbygge en lodret skala skal du lave en kopi af din vandrette linjal og bruge fri transformation til at dreje den 90 grader.
Advarsel
- Som du vil opdage, hvis du forsøger at anvende en gratis transformation til et linjesegment tegnet med Penværktøjet, udgør dette sæt opgaver et eksempel, hvor Photoshops værktøjer opfører sig anderledes end deres ækvivalenter i Adobe Illustrator.