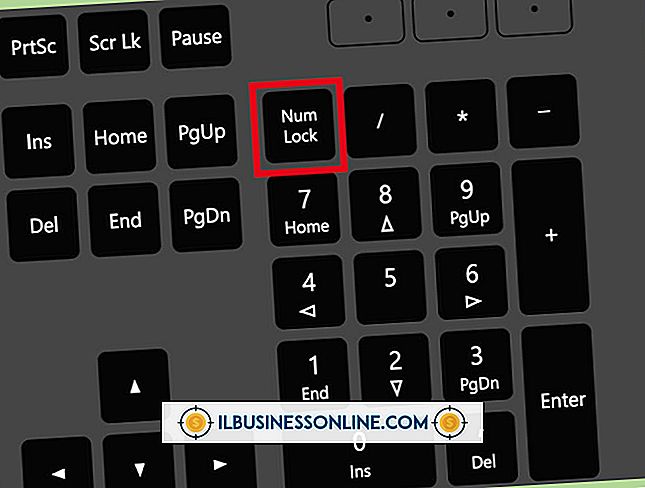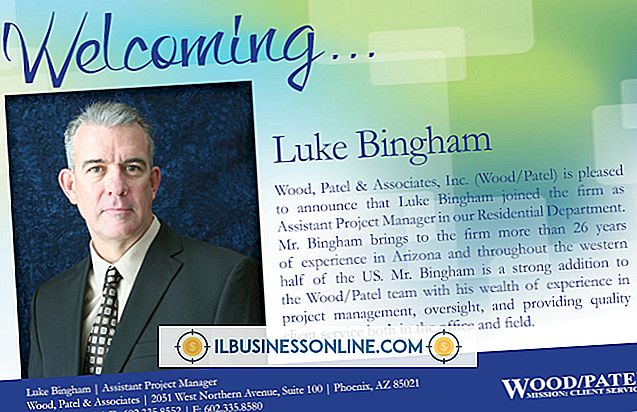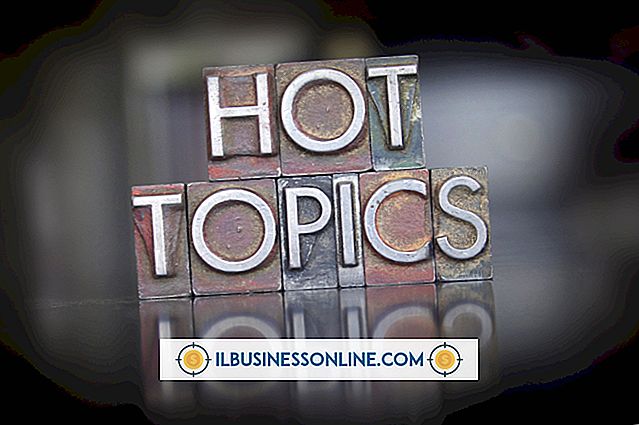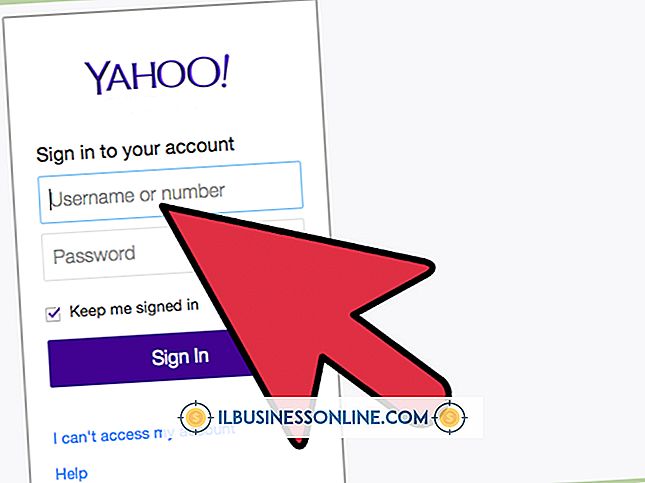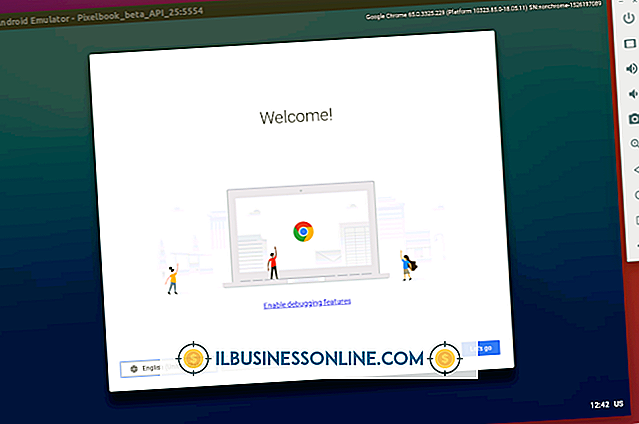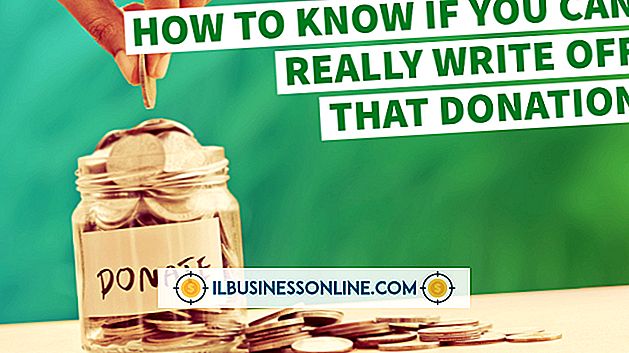Sådan hentes billeder i Gmail

Gmail understøtter billeder i e-mail på to forskellige måder; enten som en vedhæftet fil til e-mailen eller vises direkte i emailens krop. Ved at downloade et billede kan du permanent gemme en kopi af den på din computers harddisk. Du kan ikke kun gemme et billede i Gmail direkte til din harddisk, men du kan også gemme det direkte på din Google Drive-konto. Afhængigt af om du har modtaget billedet som en del af meddelelsen eller som en vedhæftet fil, vil metoden til at downloade den til din computer være anderledes.
Gem billede sendt som et bilag
1.
Åbn den email, der indeholder det vedhæftede billede, du vil gemme.
2.
Hold musen over det vedhæftede billede for at afsløre billedets navn, dets format og downloadindstillingerne.
3.
Klik på "Download" for at gemme billedet til din browsers standardmappe til download.
4.
Klik på "Gem til drev" for at downloade billedet til din Google Drive-konto.
Gem billede vist i Body of Email
1.
Åbn e-mailen med det billede, du vil gemme.
2.
Højreklik på billedet og vælg "Gem billede som" i menuen.
3.
Vælg destinationsstedet på harddisken, hvor du vil gemme billedet.
4.
Klik på "Gem" for at downloade billedet fra Gmail til computerens harddisk. Åbn billedet ved at navigere til dets placering i Windows 8 File Explorer og dobbeltklikke på det.
Tip
- Billeder, der er downloadet til din harddisk fra en e-mail, er i JPEG-format og åbnes som standard i Windows 8 Paint-programmet.