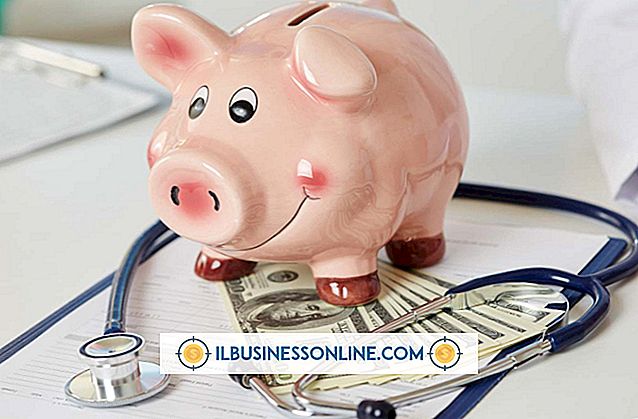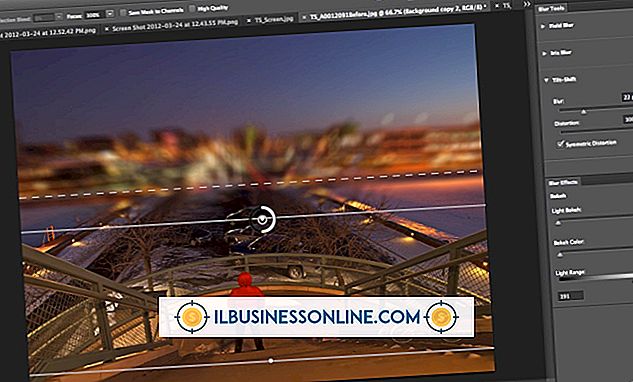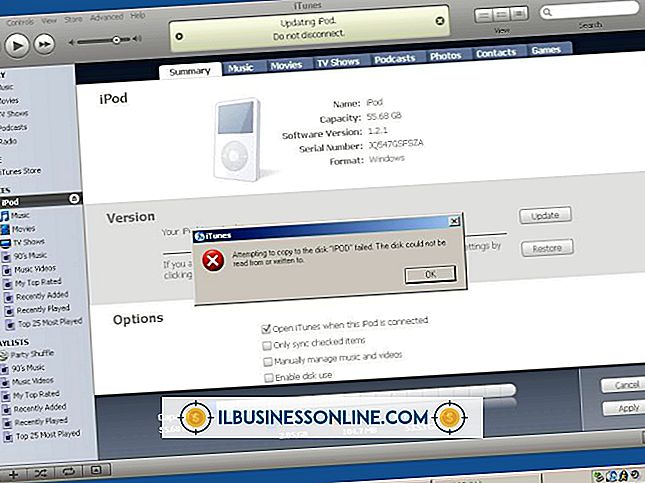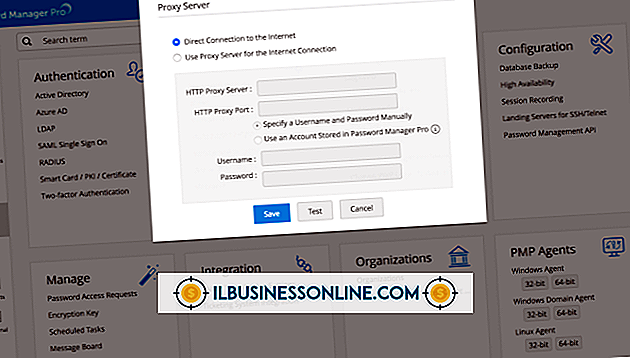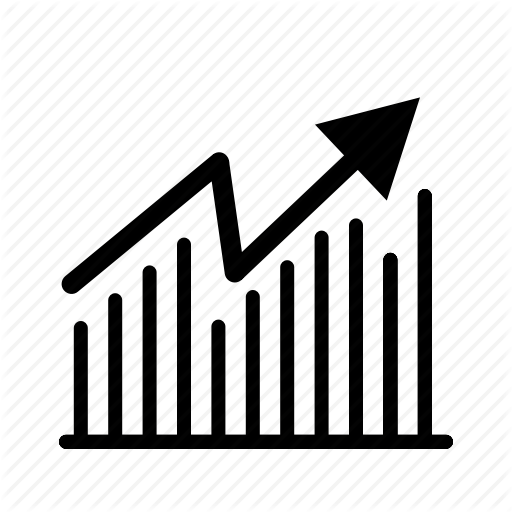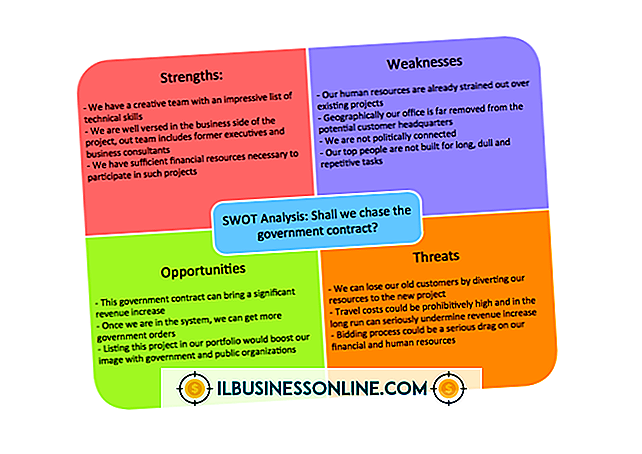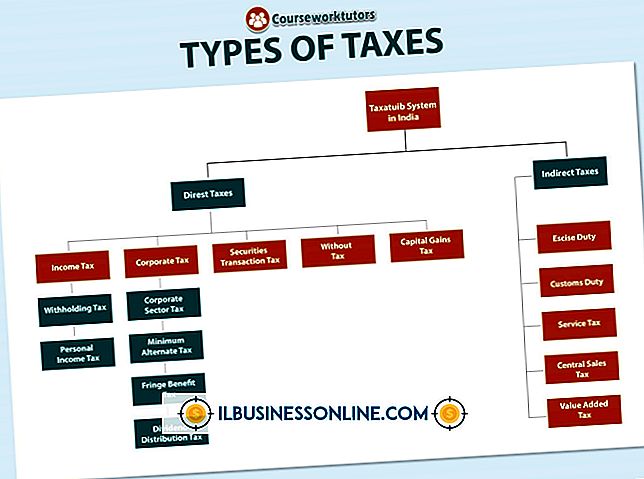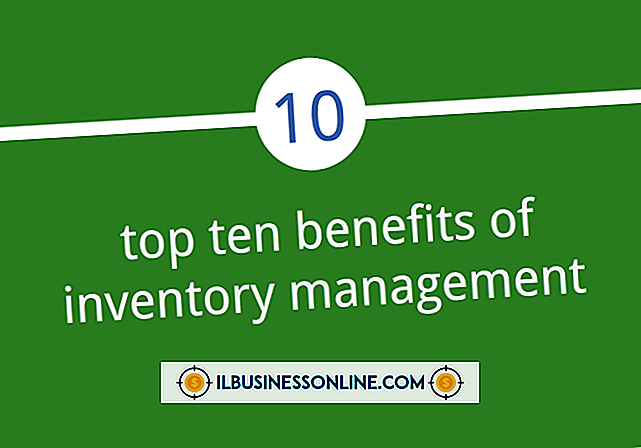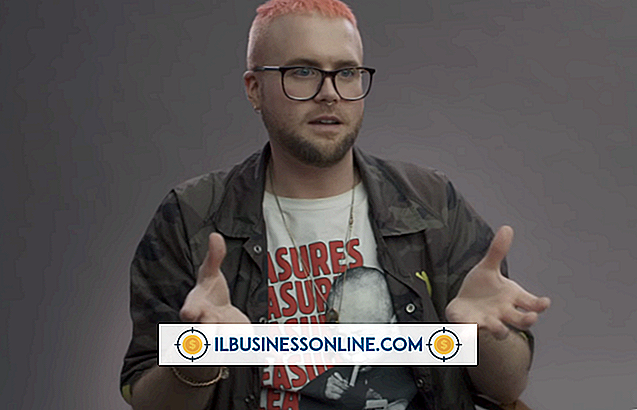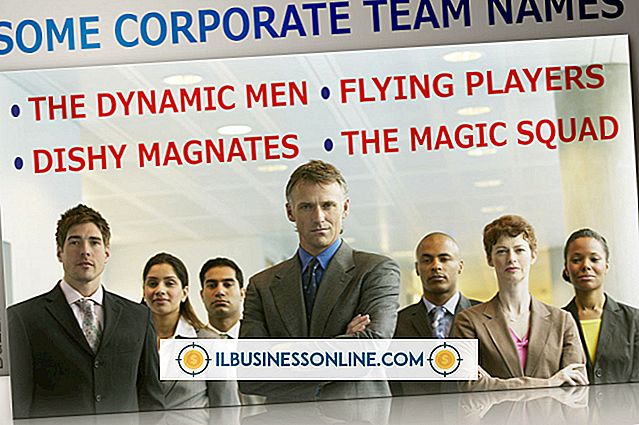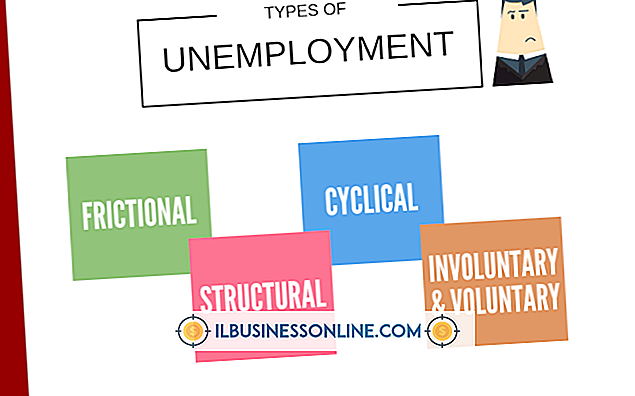Nemme måder at tage et pc-skærmbillede på

Som Microsoft bemærker: "Nogle gange er det enklere at vise nogen, hvad der er på din skærm, end det er at forklare det." Nyere versioner af Windows gør det muligt for folk at tage billeder af deres skærmbilleder på flere måder uden at bruge tredjeparts software. Hvis du bruger Windows 8, kan du straks tage skærmbilleder, som operativsystemet gemmer til en særlig mappe. Denne automatiske gemme proces eliminerer behovet for at indsætte det billede, du kopierede til et andet program og derefter gemme det. Når du vil have mere kontrol over indfangningsprocessen, skal du bruge det indbyggede værktøj til opskæring i stedet. Det hjælper dig med at fange en del af din skærm og gemme den i en fil.
Brug Print Screen
1.
Arranger dine vinduer, så den, du gerne vil fange, vises foran resten. Hvis du f.eks. Vil tage et skærmbillede af din browser, skal du placere browseren, så ingen andre vinduer dækker det.
2.
Tryk på "Windows" -tasten og "Print Screen." Windows tager et skærmbillede og gemmer det i din skærmbilleder-mappe, der findes i dit Billeder-bibliotek.
3.
Åbn mappen Skærmbilleder, hvis du kan lide og verificere, om det nye skærmbillede er til stede. Dobbeltklik på billedet for at se det.
Brug af snitværktøj
1.
Tryk på din "Windows" -tast og "Q" for at se søgefeltet.
2.
Skriv "Snipping Tool" i den boks og klik på ikonet "Snipping Tool", når du ser det. Vinduet Snipping Tool åbnes.
3.
Klik på "Ny" og vælg "Rectangular Snip." Windows ændrer markøren til et kryds hår.
4.
Klik på det øverste venstre hjørne af den del af skærmen, du vil fange, hold nede venstre museknap og træk markøren for at tegne et rektangel omkring det område, du optager. Hvis du f.eks. Vil tage et skærmbillede af et logo i din browser, skal du tegne et rektangel omkring logoet. Når du slipper din venstre museknap, tager skæringsværktøjet et skærmbillede og viser det.
5.
Tryk på "Ctrl-S" for at se vinduet Gem som, og indtast et navn på den fil, du vil gemme i tekstfeltet "Filnavn". Klik på "Gem" for at gemme filen.
Tips
- Tryk på "Print Screen" i stedet for "Windows" og "Print Screen", hvis du ikke vil have Windows til at gemme skærmbilledet til dit Billeder bibliotek. Hvis du vælger denne indstilling, forbliver billedet i dit udklipsholder, indtil du kopierer noget andet. Du finder denne metode nyttig, når du blot vil fange et billede og indsætte det i et dokument eller en applikation.
- Hvis du vil tage et billede af et vindue, skal du klikke på vinduet for at vælge det. Du kan derefter trykke på "Print Screen" og "Alt" for at gemme et skærmbillede til Windows udklipsholder.
- Når du klikker på knappen Snipping Tool's "New", har du også mulighed for at vælge "Free-Form Snip" i stedet for "Rectangular Snip." Vælg "Free-form Snip", og du vil kunne spore en formular i fri form omkring det område, du gerne vil fange. Denne metode er nyttig til at tage skærmbilleder af ansigter og lignende objekter, der har uregelmæssige former.